
Når du bruker en låseskjerm på Windows 10, må du fortsette å skrive inn passordet hver gang du vil logge inn. Det vil være irriterende til tider når det automatisk blir låst på grunn av inaktivitet. Du kan automatisk logge på en Windows 10-enhet ved hjelp av en brukerkonto. For å konfigurere denne funksjonen må du ha administratorrettighetene for å følge trinnene for automatisk pålogging.
Her viser vi to metoder for automatisk logging inn på Windows 10 uten å skrive inn passordet.
Løsning 1: Slå på automatisk pålogging for Windows 10
Først trykker du på Windows + R for å åpne et kjørevindu. Skriv " netplwiz " og trykk enter. Du kan også skrive " kontrollere userpassword2 " hvis " netplwiz " ikke fungerer. Vi åpner siden Administrasjon av brukerkontoer ved å gjøre dette.
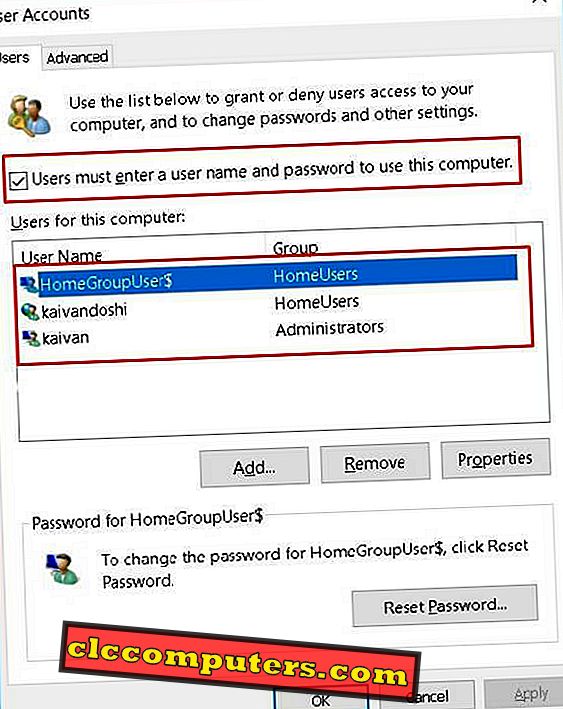
Nå velger du kontoen du vil logge på automatisk og fjerner merket for brukerne må angi et brukernavn og passord . Det vil be om å skrive inn passordet til kontoen du vil endre innstillingene. Trykk på OK etter å ha tastet inn passordet.

Etter å ha gjort dette, vil Windows 10 ikke lenger spørre deg om passord. Du kan enkelt gå tilbake til dette alternativet for å be om passordet ved å sjekke at brukerne må angi et brukernavn og passord .
Løsning 2: Rediger register for automatisk logging på Windows 10
Hvis du er kjent med Windows-registret, kan du prøve denne andre metoden. Trykk Windows + R og skriv regedit for å åpne registret. Naviger til HKEY_LOCAL_MACHINE> SOFTWARE> Microsoft> Windows NT> CurrentVersion> Winlogon . Her må vi kanskje endre eller legge til 4 nye registeroppføringer i henhold til konfigurasjonen din.
Høyreklikk først ved å velge Ny> Strengverdi. Legg nå følgende verdi navn og verdi data i de viste tekstbokser. Først oppretter du ny verdi og heter den som AutoAdminLogon med en verdidata på "1". For det andre, legg til verdien med et navn på DefaultDomainName og skriv inn datamaskinens navn i dataene. Den tredje vil være DefaultUserName og i verdi data, skriv inn ditt Windows 10 brukernavn som du automatisk vil logge på. Endelig opprett StandardPassword- verdi navn og skriv inn passordet ditt for brukernavnet som du vil aktivere automatisk innloggingsprosessen i verdi datafeltet.


Hvis du vil bruke automatisk innlogging bare når du logger deg tilbake etter at skjermlåsen har slått av der Windows vil be om et passord, går du til Start og skriver Innstillinger. Velg Konto> Innloggingsalternativer. Her endrer du Krev-pålogging til Aldri.
Løsning 3: Automatisk påloggingsverktøy for automatisk logging inn i Windows
Microsoft gir deg et lite verktøy for å få dette til å skje. Brukere kan laste ned verktøyet for automatisk logging og trekke det ut til et passende sted. Kjør filen AutoLogon.exe og 3 felt vises. I brukernavnet må du skrive inn navnet på brukeren som du vil gjøre automatisk pålogging. I Domenet må du skrive inn navnet på datamaskinen din. Skriv inn passordet for brukernavnet du velger for feltet Automatisk innlogging i passord. Klikk på Aktiver og trykk deretter OK.

Redaktørens merknad: Det er ikke oppmuntret automatisk å komme inn på en konto på grunn av sikkerhetsproblemer. Du kan miste personvernet etter å ha gjort dette. Vennligst følg dette bare hvis du er en enkelt bruker eller det er mindre eller ingen sjanser for at systemdataene dine blir stjålet eller av ekstern tilgang.
Aktiver automatisk innlogging i Windows 10
Generelt tar Windows 10 Lock-skjermen opptil 3 til 5 ekstra sekunder for å starte opp datamaskinen. Du kan ikke forlate datamaskinen din for å oppdatere prosedyren, da det involverer automatisk omstart, og du må skrive inn passordet noen ganger for at prosessen skal fortsette. Slike situasjoner kan være ubeleilig for brukerne. Konfigurer innstillingene som angitt ovenfor i henhold til ditt behov og bli kvitt passordet for å logge inn ved å slå på automatisk pålogging for Windows 10.












