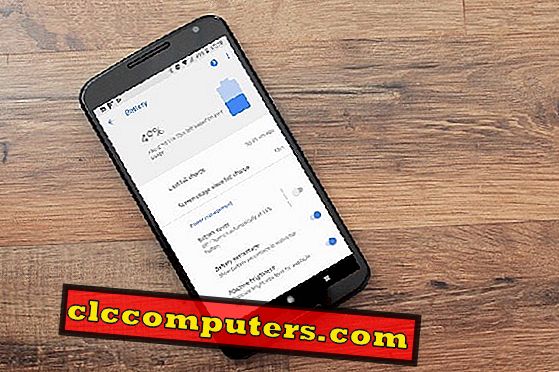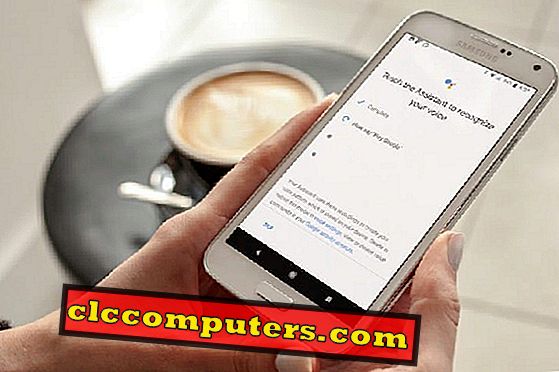Jeg bruker Googles hjem nesten hver dag og er ganske imponert over funksjonene og Google Assistants talekommandoegenkjenningskapasitet (nesten 100%). Jeg delte Google Hjem med mine familiemedlemmer og aktiverte flere kontoer på en enkelt enhet. Mine barn bruker Google Home til å ringe direkte til min mobiltelefon når jeg er borte fra hjemmet. Men når du snakker om handleliste, vil jeg bli til iPhones påminnelsesapp. De som lever i Apple-økosystemet, vet hva jeg mener. Jeg elsker å bruke iPhone's påminnelsesprogram sammenlignet med Google Express. IOS-påminnelsesappen fungerer offline og tilbyr en enkel løsning for å legge til shoppingartikler.
Selv om Google Assistant indirekte støtter å legge til elementer i iOS-påminnelse, er det en løsning for å oppnå dette med IFTTT. Du kan bruke Google Home eller Google Assitant til å legge til handleliste på iOS Påminnelse (To-Do List) akkurat som å legge til elementet i Googles innfødte Shopping List. Denne artikkelen er for dem som vil bruke iOS påminnelsesapp i stedet for Google Express for Shopping List.
Oppsett IFTTT og Applets
Først og fremst må du registrere deg på IFTTT nettside med e-posten din. Det finnes tonnevis av applets på IFTTT som du kan bruke til å automatisere det daglige livet, og vi har allerede publisert en artikkel for å få automatisert regnvarsel med IFTTT. Fortsett, for å integrere iOS-påminnelse, må du installere IFTT-appen på iPhone eller iPad. Du kan installere IFTTT app fra iTunes og logg inn med legitimasjon hvis du allerede har registrert deg hos IFTT. Jeg vil ikke gå for mer informasjon om IFTTT-integrasjonen her. Jeg antar at du allerede har integrert Google Assistant og iOS påminnelse på kontoen din og klar til å gå med neste trinn.
Konfigurer Google Assistant Applet
Nå, åpne IFTTT app på iPhone eller iPad og gå til Mine applets. Trykk på + logg på denne skjermen for å legge til nye applets på kontoen din. Nå må du definere applets for å jobbe fra denne nye Applets-skjermen, trykk på + dette og søk etter Google Assistant som vist på den tredje skjermen nedenfor.

Trykk på Google Assistant-appleten for å fortsette. Du kan legge til spesifikke betingelser her på denne Google Assistant Applet-konfigurasjonsskjermen. Velg det tredje alternativet Sagt et uttrykk med en tekstingrediens fra appellskjermen fra Google Assisterende som markert på første skjermbilde nedenfor.

Tid til å fylle ut talekommandoene for Google Assitant. I dette eksemplet har jeg brukt " Legg til $ i handlelisten " på tekstbeholderen for " Hva vil du si? “. Når jeg vil kjøre denne appleten på mitt Google-hjem, må jeg si " Ok Google, Legg til melk ($) til handlelisten ." Du kan velge mellom to forskjellige variasjoner av denne talekommandoen. Jeg valgte en ekstra valgfri kommando over " Hva er en annen måte å si det? (Valgfritt) " med en talekommando " Legg til $ i dagligvarelisten ." Når du bruker denne talekommandoen med Google Assistant, må du erstatte denne " $" med elementet som må legges inn i handlelisten. Jeg forlot tredje stemmealternativet tomt og ledet til Google Assitant Response.
Dette Google Assistance Response kreves for å sikre at Google Assitant kjørte kommandoen. Du kan legge til det respektive svaret her du vil lytte når du legger til handlingselementene i listen. Her valgte jeg svaret for Google Assistance " Lagt til $ i handlelisten. "Så hver gang, vil Google Home svare på mine talekommandoer ved å si linjen ovenfor som erstattet" $ " -logg med varen min. Som det siste trinnet, på denne appleten, sørg for å velge språk og trykk på ved siden av å fullføre appletkonfigurasjonene.
Konfigurer IOS Påminnelser (To-Do List) Applet
Neste skjermbilde vil veilede for å legge til eksekveringsdelen, trykk på "+ det" for å fortsette . Søk nå etter Påminnelse og velg IOS Påminnelse fra applelisten. Trykk på " Legg til påminnelse til liste" for å videresende til det tredje skjermbildet for å konfigurere påminnelsen Applet.

På denne nye applet-skjermen kan du merke at feltet Påminnelse allerede er merket som TextFiled . Du kan forlate feltet som det er, og flytte til listenavnet . Vennligst fyll ut navnet på påminnelseslisten du vil bruke med denne appleten. Jeg har allerede en Påminnelsesliste kalt Shopping på min iPhone. Du kan angi hvilket som helst Shopping List-navn her, og elementene blir lagt til i samme shoppingliste på iPhone-påminnelser-appen. Det neste alternativet er å angi prioriteten for handlelisten din og her har jeg lav prioritet med vilje. Dette vil gi noen identifikasjon for å filtrere ut listen som er lagt til av Google Assistant / Google Home ved dette lavprioritetsmerket ved siden av hvert element. Du kan endre prioriteten til Høy eller Middels basert på valget.
Fullfør IFTTT Applet Configuration
Trykk på ved siden av Fullfør appletkonfigurasjonen. Merknadens avkrysningsboks gjør det mulig å aktivere varselet på iPhone, hver gang denne appleten kjører. Når du er ferdig, slår du på denne appleten som vist i det andre skjermbildet, for å begynne å kjøre.

En konfigurasjonsknapp er tilgjengelig på appleten for å gjøre eventuelle endringer på appleten i fremtiden. Du kan komme tilbake og gjøre noen endringer på den nåværende appleten, for eksempel navnet på Shopping List eller List Priority. På dette tidspunktet, hvis du ikke har noe å endre på denne appleten, trenger du ikke å bekymre deg for dette tredje skjermbildet.
Kjør Shopping List Applet på Google Home
Nå kan du begynne å bruke denne appleten med Google Home. Her brukte jeg kommandoen Ok Google, Legg til sukker i min handleliste . Jeg brukte den valgfrie kommandoen som neste, Ok Google, Legg til melk i dagligvarelisten min. Google-hjemmet reagerte på at Ok jeg har lagt til sukker i handlelisten din , og IFTTT-varsling øyeblikkelig dukket opp på min iPhone-skjerm. Jeg har bekreftet på iOS-påminnelseslisten min og så at varene sukker og melk er lagt til min iPhone Reminder Shopping- liste. På skjermbildet kan du også se et element som heter frokostblanding uten prioritet som jeg har lagt til manuelt på iPhone-påminnelseslisten.
Feilsøkingstrinn
Disse trinnene er for de som står overfor et problem under kjøring av denne IFTTT-appleten for Google Assistant og iOS-påminnelse. Sørg for at du er koblet til WiFi eller nettverk mens du kjører denne appleten, og Google Home reagerer tilbake til talekommandoen din. I tillegg til dette, hvis du åpner IFTTT app på iPhone, kan du se loggfilene for alle aktiviteter.

I det siste trinnet kan du sjekke aktiviteten på Google Assistant. For å sjekke aktiviteten på Google Home, åpne Google Hjemme App på iPhone> Pek på Menyknapp (øverste venstre hjørne)> Min aktivitet. Du kan se alle talekommandoene som utføres av Google-hjemmet på denne skjermen.
Angi Google Hjem for å legge til element på iOS-påminnelsesoppgave
Nå er du klar til å gå. Du kan dele denne iPhone-påminnelsen til familiemedlemmer for å legge til varen i handlelisten. For de som trenger å bruke flere påminnelseslister, kan flere IFTTT-appletter kjøres med forskjellige talekommandoer. Har en Google Home Mini i kjøkkenet ditt og bare si, Ok Google Legg til melk i dagligvarelisten.