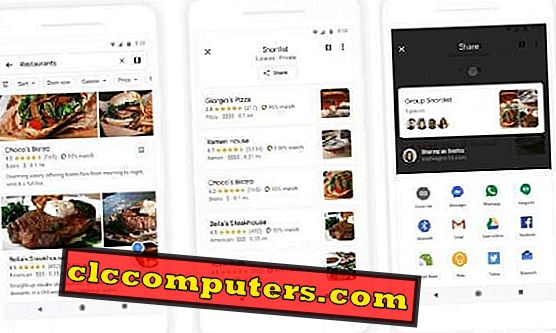Android Oreo brakte mange funksjoner som sikkert gjorde overskrifter, men ingen av dem fikk Android-fans mer glad for at de nye batteriforbedringene ble introdusert. Men akkurat som alle andre nyeste utgivelser har smarttelefonbrukere allerede hatt mange problemer med Android Oreo Battery Draining.
Heldigvis har Google gitt ut nye innstillinger som er innebygd i Android Oreo 8.1 for å spare mer batteri og stoppe Oreo Battery-drenering som helhet. Den første utgivelsen på 8.0 gjorde batteriproblemer i vesentlige salgsapparater, og mange spørsmål om det har blitt lagt ut i nettfora. Vi har seriøst ser på dette problemet. Her presenterer vi deg våre toppforslag for å spare Android Oreo batterilevetid.
Kontroller brukshistorikken for batteriet
Android har alltid hatt innebygde dedikerte innstillinger for å kontrollere batteribruk av systeminnstillinger, prosesser og apper. Android 8.1 Oreo har forsterket det ved å legge til nyttige forbedringer. Hvis du vil vise denne bruksloggen for batteriet på Android Oreo,
Gå til Innstillinger> Batteri . Under « Appbruk siden full ladning », kan du aktivt se skjermen til tiden . Vi kan enten deaktivere eller fjerne programmet fra denne menyen ved å gå til detaljene.

'Mens i bakgrunnen' -delen kan gi deg detaljene for å analysere bruken av den aktuelle appen. Slå av bakgrunnsaktivitet kan tvinge Oreos bakgrunnsgrense på disse appene, og det kan forlenge batterilevetiden med Oreo.
Sjekk telefonens CPU-klokke-syklus
Telefonen CPU krever høy batteristrøm når du arbeider med høy CPU-syklus. Hvis du tror at ditt Oreo Phone-batteri drenerer raskt, kan CPU-klokken sitte fast med den høyere klokken. Vi har testet med Pixel 2, de har batteridrenning med app CPU-Z (PlayStore Link). Alternativt kan du bruke appen Device Info fra PlayStore for å sjekke CPU-syklusen.

Den ideelle klokkehastigheten vil være 300Mhz . Imidlertid har Pixel 2-batteriet som vi har testet, drevet raskt. Vi fant at CPUen kjører på maksimal klokkeslett for alle 8 kjerner, og det er 2457MHz . Bare start opp Pixel 2 (eller Oreo oppdaterte telefonen) for å få CPUen tilbake til tomgang.
Deaktiver Bluetooth, WiFi og andre tjenester
Lavt signal WiFi og Bluetooth har blitt funnet som skyldige i de fleste tilfeller for det alvorlige batteridrevet for enhetene som er oppdatert med Android 8.0. For Bluetooth vil den beste tilnærmingen være å holde øye med Android Bluetooth og deaktivere tjenesten alltid når den ikke blir brukt.

For problem med trådløs batteridrift, omfatter de vanlige løsningene å slå av den konstante WiFi-skanningen, og Google tok vare på dette på Android Orio. Android-enheter er satt til å skanne etter nærliggende WiFi-nettverk mesteparten av tiden, og dette kan avbryte med konstant vekslingskonfigurasjoner. Vi kan slå av WiFi-skanning ved enten å bytte fra Hurtiginnstillinger eller WIFI-konfigurasjonsinnstillingene . I WiFi-innstillingene kan vi stille inn for å holde WiFi-tilkobling under telefonens søvn eller bare når den er koblet til.
Når enhetene har dårlige mobilforbindelser, har de en tendens til å forbruke mer strøm enn vanlig ved å arbeide mer for å hente signalet for nettverket. Så på slike steder med lavt cellesignal, slår du av mobildata. Android Orio gir en ny funksjon for å automatisk slå av WiFi for å spare strøm mens du er i lavt signalområde. WiFi-enheten slås automatisk på når du kommer hjem eller Android-enheten oppdager et sterkt WiFi-signal som hjemmenettverket.
Angi bakgrunnsprosessgrense
I tidligere versjoner av Android, for å spare batteri, måtte vi endre avanserte innstillinger for å tvinge bakgrunnsbehandlingsgrense . Brukere kan angi standardgrenser eller prosesser for bakgrunnstjenestene som finnes i utviklerinnstillingsmenyen . Android Oreo kommer med den innebygde funksjonen til å tilordne automatiske standardinnstillinger til appene som er installert på enheten for å fungere som bakgrunnsprosess. (Du kan lære mer her: Hvordan finne ut batteridrikkeapplikasjoner på Android Oreo & Stoppe dem?).

Vær oppmerksom på at dette forhindrer varslinger til å dukke opp. Fordi tjenesten ikke får lov til å fungere i bakgrunnen. Også, for å begrense denne bakgrunnsprosessen på Android Oreo, trenger du de spesifikke appene for å støtte Android Oero 8.0 API-nivå 26. Tjenesten fungerer på to måter: Begrensninger i begrensningstjenesten og Broadcast-begrensninger. Selv når appene ikke støtter API 26, kan alternativet vendes fra Innstillinger> Batteris skjerm.
Android batterisparer modus
Android har en innebygd batterisparemodus (lav strømmodus), som kan deaktivere de fleste tjenester og funksjoner som UI-animasjonene for å spare batteriet enda lenger (se Slik tilpasser du batterisparemodus i Android Oreo). GPS-tjenestene, lysstyrken på displayet, appoppdateringer og vibrasjoner vil alle bli endret i denne modusen. Det er ganske greit for de som vil spare hver bit batteristrøm som de kan.

I tillegg til Android's innebygde batterisparemodus kan du prøve flere tredjepartsprogrammer som Greenify som aktivt overvåker bakgrunnsappene som skal holdes i dvalemodus. Denne batterisparerappen for Android kan spare batteri ved å legge til apper som skal settes i dvalemodus. Det implementerer også Aggressive Doze-modus automatisk for å motvirke veksling.
Omgivende skjermmodusinnstilling
Ambient Display fungerer ved å våkne Oreo-enheten under søvn når et varsel mottas. Always On- funksjonen ble utelukkende utviklet for Samsung-enheter, gjør det omtrent det samme.

Denne teknologien anbefales kun for enhetene med en OLED-skjerm, da de helt kan slå av ubrukte piksler. Selv om det er ekstremt praktisk, kan du slå av denne funksjonen, og øke batteriets standbytid på enheten. Spesielt for enheter med IPS-skjermer kan det hende at batteriet er sterkt påvirket når du slår på denne funksjonen. For å gjøre dette, gå til Innstillinger> Batteri. Slå av Ambient-visning / Alltid på skjermen
Fjern Android App Cache
Noen ganger kan hurtigbufferen som lagres av appene, gå til haywire og forårsake problemer spesielt for de nyere utgivelsene av oppdateringer. For å fikse slike problemer kan vi prøve å rydde hurtigbufferen. Clearing cache kan ikke bare øke ytelsen, men kan også øke batteriets levetid. På grunn av den nye lagringspolitikken som ble introdusert av Google, blir sletting av hurtigbuffer nå automatisk. Dette gjøres når lagringsplassen fylles opp. Apper som ikke støtter denne funksjonen, bringer dermed kompleksiteten til ideen.

I de eldre versjonene av Android kan du slette hurtigbufferen for alle appene samtidig, i Lagringsinnstillinger . Men Oreo endret denne innstillingen forskjellig fra hva vi er vant til. Når du fjerner hurtigbufferen automatisk, kan vi ikke slette dem alle samtidig. Men frykt ikke, vi kan fremdeles manuelt slette individuelle app caches alt vi ønsker. Å gjøre dette,
Gå til, Innstillinger> Lagring. Trykk på Andre apper og trykk på appen du vil slette cachen for. Velg Clear Cache, og du er ferdig. Videre kan en enkel omstart gi enheten en god del. Dette kan rekalibrere ressursene og starte alle prosessene på nytt, noe som gir forbedringer i ytelsen og batteriet.
Oreo Display Setting
Komponenten som tygger opp strømmen er skjermen. Nå kan du få litt ekstra kjørelengde ved å justere noen av skjerminnstillingene.
Først av alt, er en av de vanligste metodene å holde skjermen din ved lav lysstyrke når det er mulig. Skjermsparerfunksjoner og skjermutkoblinger kan slå av eller dempe skjermen når telefonen sitter i tomgang i en angitt periode. Bruk disse Android Oreo Display-funksjonene for å forbedre batteriets ytelse effektivt. Og forleng batterilevetiden til maksimum på Oreo-enheten.
Bruk lette apper for å spare batteri
Nå kan du kanskje tro at du kommer til å bli kvitt favorittappene dine. Vel, vi har en løsning for deg. Hvis de spesifikke appene er de som forårsaker batteridrift, er det lette versjoner av disse appene. Disse Android Light App-versjonene er bygget for å fungere på lavtelefoner som bruker mindre batteristrøm og ressurser. Du kan bytte til denne lettere versjonen av appen fra listen Best Android Lightweight Apps Good for lavhastighetsdata og minne telefoner.
Google selv har tatt effektive skritt for å utvikle kvalitetsapps. Disse Google Lite-appene går veldig myke på batteriet og ressursene på enheten. Det er en liste over Google Lite Apps for Android-telefoner med en langsom Internett-tilkobling. Med disse appene kan du lagre Android-batteri mens du nyter Google-apper og -tjenester.
Lette nettlesere for å spare data og batteri
På grunn av de betydelige forbedringene og trenderne i nyere tid, har populære nettleserapplikasjoner blitt supplert med en alternativ lite-versjon. Disse lette versjonene er laget for å spare batteri mens du surfer. Hvis du vil bytte til denne lette Android-nettleseren, kan du se detaljer fra våre tidligere artikler: 7 Best Lette Nettlesere til Android for rask surfing.
Endelige løsninger for Android Oreo Battery Drain
Hvis problemet vedvarer, selv etter alle disse forslagene, kan vi begrense problemet til selve operativsystemet. Dette vil også bety at appene fortsatt bruker ressurser, de er ikke den primære skyldige for batteridriftproblemet. Google har offentligheten tatt ansvar for de fleste tilfeller i Android-batteridriftproblemet på flere enheter. Google Play-tjenester på sikkerhetsoppdateringen i november ble undersøkt.
Alt du kan gjøre nå, er å vente på at Google skal levere reparasjonene med ytterligere programvareoppdateringer. Hvis du er sterkt påvirket, kan du tilbakestille enheten eller gå tilbake til den eldre versjonen. Men det vil slette alle dataene på enheten. Prøv derfor å tilbakestille først når alt feiler.
Så det er våre beste tips for å forbedre eller fikse batteridriftproblemer på din nye Android Oreo. Gi oss en kommentar til problemene du står overfor, og enheten du bruker. Jubel.