
Screen Time, har den etterlengtede IOS Parental Control-funksjonen blitt rullet ut som en del av IOS 12 . Du har kanskje brukt eller hørt om begrensningsfunksjonen på iOS 11 eller andre tidligere versjoner.
I tillegg til å sette begrensningene, kan Screen Time hjelpe deg med å overvåke nøyaktig hvor mye tid du og familien bruker på iOS-enheter som iPhone eller iPad.
Redaktørens merknad: Android-brukere, du har dedikert verktøy fra Google for å kontrollere Android-enhetene, vennligst sjekk her for mer informasjon: Google Family Link: En komplett guide til foreldrekontroll på Android.
Innhold
1. Hva er skjermtid?
2. Hvordan bruke skjermtid for foreldrekontroll?
3. Slik slår du på skjermtid?
4. Hvordan sette passord for skjermtid?
5. Hvordan sette familiedeling for skjermtid?
6. Hvordan får du familieskjermtidsrapporter?
7. Hvordan sette daglige tidsgrenser for iOS-apper?
8. Hvordan blokkere bestemte nettsteder på iPhone?
9. Hvordan begrense visse iOS-apper?
10. Hvordan sette nedetidsprogram?
11. Hvordan begrense kjøp av apper på iTunes / AppStore?
12. Hvordan slå av skjermtid?
13. Hvor mye skjermtid er sunt for barn?
Hva er skjermtid?
Screen Time vil gi et detaljert innblikk i hvordan du bruker iPhone eller iPad hver dag. Fra skjermtidrapporten kan du tydelig forstå hvor mye tid du bruker på nettsteder, spill og andre iOS-apper. Selv du kan finne ut informasjon som hvor ofte du plukker opp din iPhone, antall meldinger mottatt på en dag og mer. Enkelt, du kan vurdere skjermtid som helsesrapport for iOS-bruk .
Hvordan bruker du skjermtid for foreldrekontroll?
Med IOS Screentime får du en detaljert grafisk fremstilling av tiden brukeren bruker på enheten. Du kan begrense tiden barna bruker på iOS-enheter hvis du vet hvor mye tid de bruker ved å spille spill, se Netflix, YouTube, etc.
De siste årene er barna så avhengige av elektroniske enheter og gadgets. Til slutt vil dette påvirke barnas syn og helhetens helse. Som forelder bør du ha noen form for kontroll over barnets iOS-bruk av enheten. Screen Time-funksjonen gir foreldrene mer kontroll over Kids smarttelefonbruksadferd og tid de bruker foran skjermen. Du kan begrense tiden du brukte barna på iOS-enheter.
Nå, la oss se hvordan skjermtid vil hjelpe deg med å overvåke iOS-enhetens bruk og sette grenser og begrensninger basert på denne rapporten.
Slik slår du på skjermtid?
Først må du kontrollere at du har oppgradert din iPhone til iOS 12, den nye ScreenTime-funksjonen støttes fra iOS12 og opp. Følg trinnene nedenfor for å aktivere foreldrekontrollen på barnets iOS-enhet;
- Naviger til Innstillinger-> Skjermtid fra startskjermbildet
- Trykk på knappen med tittelen Slå på skjermtid .
- Trykk på Fortsett .
- Neste skjerm vil be deg om å velge ett av alternativene Dette er min iPhone eller dette er barnets iPhone . Velg alternativet tilsvarende.
- Hvis du velger alternativet Dette er Min iPhone, tar det deg direkte til ScreenTime-innstillingene. Ellers vil det vise deg ekstra skjermbilder for å konfigurere nedetid og appgrenser. Trykk Ikke på nå for å hoppe over disse skjermbildene. (Vi vil se detaljert om det i de følgende avsnittene).
- Trykk på Fortsett, og følg instruksjonene på skjermen for å angi Parent passcode.
- Gå ut av startskjermbildet ved å trykke på Hjem- knappen på iPhone.
For å oppnå foreldrekontroll, anbefaler vi at du oppgraderer til iOS 12 for alle enheter, og følg fremgangsmåten ovenfor for å slå på ScreenTime for flere enheter.
Hvordan sette passord for skjermtid?
Hvis du allerede har aktivert begrensninger på iPhone allerede (iOS 11 eller tidligere versjoner), må du angi samme begrensningskode for skjermtid. Bare hvis du vil ha en egen sikkerhetskode for skjermtid, kan du opprette det nye passordet.
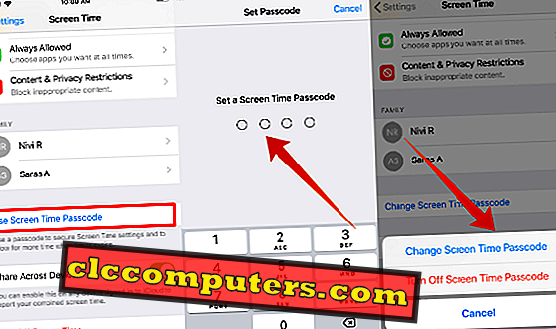
- Trykk på Innstillinger-> ScreenTime .
- Rull ned for å trykke på knappen Bruk skjermtidskode .
- Nå vil skjermen be deg om å sette inn et firesifret passord .
- Skriv inn passordet ditt igjen (merk ned dette passordet for senere bruk).
- Nå kan du observere at tittelen på knappen har blitt endret til Change ScreenTime Passcode . Du kan bruke dette alternativet hvis du må endre passordet ditt.
- Trykk på Hjem- knappen for å gå tilbake til startskjermbildet.
Dette er å sette ScreenTime når du går med "Dette er min telefon " alternativ. Hvis du konfigurerer skjermtiden på barnets iPhone, kan du allerede gå gjennom disse trinnene mens du slår på skjermtiden. Hvis ikke, la oss gå gjennom trinnene ovenfor.
Slik setter du familiedeling for skjermtid?
For å få Family ScreenTime-rapportene, må du opprette en familiegruppe og legge til alle barna / tenårene dine til den gruppen. Da kan du bare se sine daglige / ukentlige rapporter. Du kan hoppe over denne delen hvis du allerede har opprettet gruppen og lagt til dine familiemedlemmer.
Før du gjør det, må du sørge for at hvert medlem av din familiegruppe har egne Apple ID-er. Hvis ikke, opprett unike IDer for dem, og du kan se detaljene for å opprette en barn-ID.
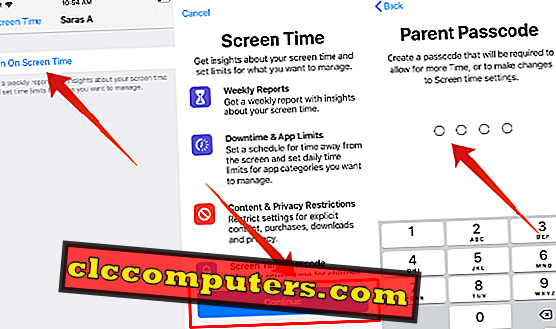
Deretter bør du ha alle barna / tenårene til gruppen. Hvis de er bosatt på et annet sted, kan du sende en invitasjon via iMessage. Eller du kan bare skrive inn påloggingsinformasjonen. (Apple ID og passord) for å legge dem til i gruppen.
Endelig sørg for at skjermtid delingsalternativet er aktivert på enhetene sine ved å sjekke trinnene for å bruke Familie deling for ScreenTime. Da vil du bare kunne se rapportene sine.
Slik får du familieskjermtidsrapporter?
Du har gjort alt som trengs for å få tilgang til skjermtiden for familien din. Nå er det på tide å ta en titt på sanntidsrapporter fra barna / ungdommene. Føler seg spent? Ikke sant.
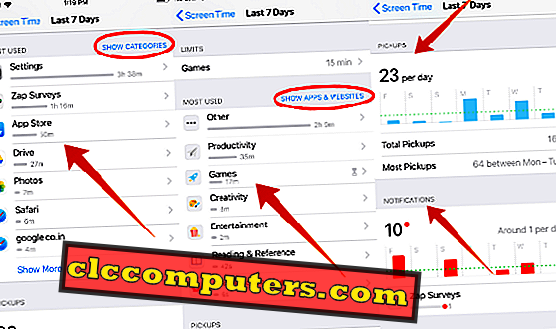
For å se de daglige / ukentlige rapportene, følg de detaljerte trinnene som er nevnt i Slik får du skjermtidsrapporten. Definitivt vil du vite hva slags informasjon som vil være tilgjengelig på skjermtidrapporten. Ganske forståelig.
Skjermtidrapporten viser deg nøyaktig hvor mye tid barna har brukt på apper på sosiale medier (Facebook, Twitter etc), spill, underholdning, nettsteder og mer. Du kan til og med få hele listen over nettsteder besøkt av dem på en dag. Fra denne listen kan du finne ut om de ser noe irrelevant / upassende innhold. I tillegg kan du også finne ut de appene / nettstedene som mest brukes av dem. Både daglige / ukentlige rapporter er tilgjengelige. Du kan se noen eksempler på ScreenTime-rapporter.
La oss forestille deg at du hadde funnet ut de få tingene fra barnets skjermtidsrapport:
" Barnet ditt har brukt 3 timer på å spille spill som Fortnite og se videoer på YouTube. Du har også funnet noen nye spillprogrammer installert på enheten uten din kunnskap. I tillegg hadde han / hun brukt enheten i 30 minutter etter sengetid ".
Takket være iOS 12, kan du kontrollere situasjonen ovenfor på en bedre måte ved å bruke Screen Time. Hvordan? Ved å angi daglige frister, kan du redusere tiden du spiser på underholdnings- og spillkategorien. Du kan blokkere dem helt fra å installere / slette apps. Sett en nedetidsprogram rett før sengetid slik at de ikke kan få tilgang til noen apper på enheten mens de går i seng.
Nå, la oss se hvordan du angir begrensningene ovenfor i de følgende avsnittene.
Hvordan sette daglige tidsgrenser for iOS-apper?
Selv om iOS ikke lar deg angi daglige tidsgrenser for individuelle apper, kan du begrense bruken av en bestemt appkategori. For eksempel kan du angi en grense på en time for underholdning og 45 minutter for spill på barnets enhet.
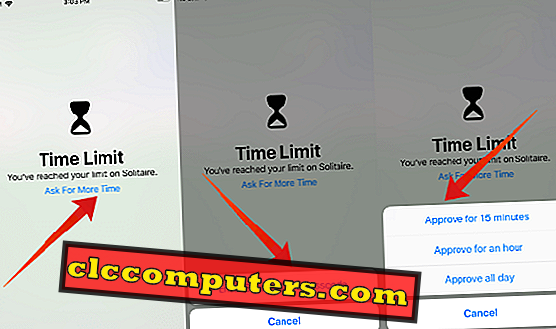
I helgene vil barna dine tilbringe mer tid på å spille sine favorittspill. Som du kan angi en annen tidsbegrensning for en app kategori for alle 7 dager i uken, kan du gi litt mer tid på helligdager.
Når den daglige fristen for app-kategorien er nådd, stopper appen automatisk, og du får en tidsbegrensning på skjermen. Og hvis du må fortsette å bruke appen, må du enten be om ekstra tid eller slå av grensene. Hvis du vil angi tidsgrenser for ulike appkategorier, kan du se hvordan du angir tidsgrenser for iOS-apper.
Hvordan blokkere bestemte nettsteder på iPhone?
IOS gir tre typer begrensninger, nemlig ubegrenset tilgang, begrenset vokseninnhold og tillatt nettsteder. Du kan begrense det voksenrelaterte innholdet ved å velge alternativ 2. Det tredje alternativet er imidlertid det beste fordi det bare tillater nettsteder som er nevnt i listen. I tillegg til standardlisten kan du legge til din egen liste over nettsteder som kan tillates.

Uansett om barna har sin egen iOS-enhet eller deler iPhone, vil du definitivt blokkere tilgangen til bestemte nettsteder. Ikke sant? For eksempel ønsker du ikke at barna / tenårene dine besøker et nettsted som er relatert til innhold av voksen, vold og mer. Selv du kan ønske å blokkere dem fra å besøke vanedannende spill nettsteder.
Hvordan begrense visse iOS-apper?
Noen ganger må du sørge for at barna ikke laster ned noen voksen- eller dataprogrammer. Apple gjorde en god jobb ved å angi aldersgrensen for hver app i iTunes-butikken. For eksempel er minimumsalderen som kreves for å bli med på Twitter og Facebook, 13 år. Hvis barnet ditt er yngre, bør de ikke få lov til å laste ned disse appene.
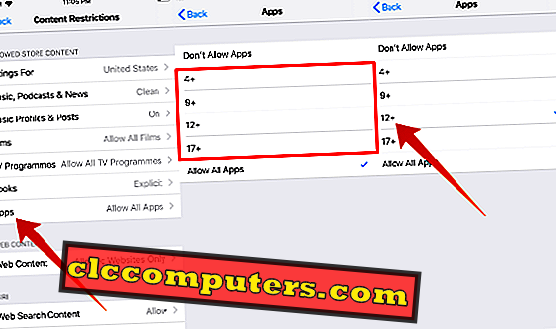
IOS støtter fire alternativer (4+, 9+, 12+, 17+) for å begrense appene basert på alderen. Du kan velge den aktuelle basert på ditt barns alder. Sjekk ut hvordan du begrenser enkelte apper på App Store.
I tillegg til appene i iTunes / App Store kan du også blokkere barna dine fra å få tilgang til de innebygde appene. Hvis du ikke vil at barna skal leke med apper som Wallet, FaceTime osv., Kan du enkelt skjule appene. Og de vil ikke bli vist på startskjermen.
Les: Slik begrenser du visse innebygde apper på iPhone
Slik setter du nedetidsprogram?
Apple tilbyr en enkel løsning for å holde barnas sengetidsplan, kalt nedetid. Hva skjer i nedetid? Enheten din har bare begrenset funksjonalitet i denne perioden. dvs. Alle iOS-appene og funksjonene kan deaktiveres, bortsett fra meldinger og samtaler.
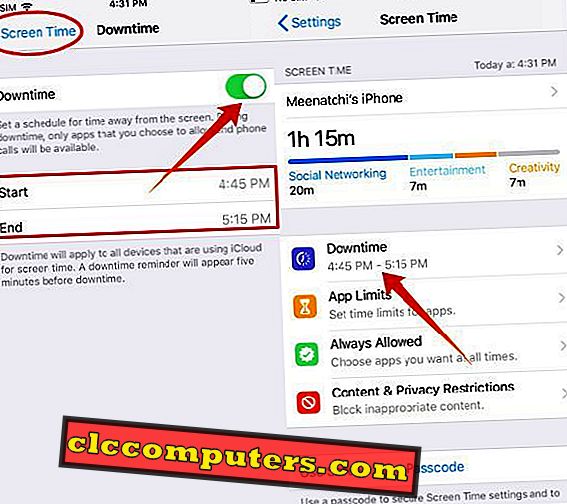
Er barna fiddling med sine iPhones i løpet av sengetid? Da vil du definitivt bli irritert. Ikke sant? Ganske forståelig. Fordi du må ta ro på slutten av en hektisk dag på kontoret eller hjemme. Og du kan ikke sove fredelig hvis barna er våken.
For å få barna til å følge sengetid rutinene på riktig måte, bare sett en nedetid tidsplan under sengetid. Siden de ikke får tilgang til favorittspillene sine / -appene, kan du i løpet av sengetiden sørge for at du får minst nok søvntid. For å konfigurere nedetid, sjekk ut her for å angi nedetid på iOS.
Slik begrenser du kjøp av apper på iPhone?
Hvordan vil du føle deg hvis barnet ditt / teen tenker litt penger på spill på iTunes uten din kunnskap? Absolutt vil du ikke føle deg bra. Som forelder bør du være oppmerksom på hele barnets utgifter vaner til de blir voksne. Du kan sette Kids-konto for ikke å kjøpe noe fra iOS Apps-butikken uten din godkjenning.
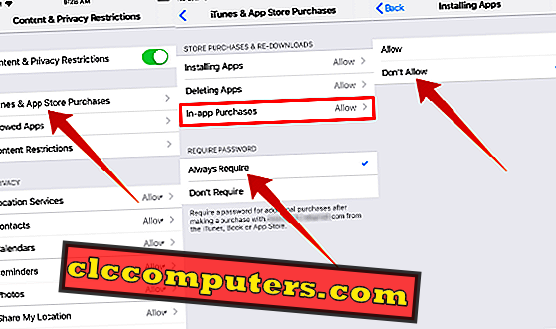
Du kan enkelt gjøre det ved å blokkere kjøpene i appen til barna / ungdommene din. Sjekk ut her for å blokkere kjøp i app på iOS. Hvis du ønsker å være enda strengere med barna dine, kan du begrense dem fra å installere / slette noen slags apper på iOS-enheten.
Slik slår du av skjermtid?
Føler du Screen Time er veldig irriterende og ønsker å komme seg ut av det? Det er ganske greit. Fra startskjermbildet, naviger til Innstillinger-> Skjermtid og trykk på Slå av skjermtid . Aktiviteten din blir ikke lenger rapportert, og alle innstillingene knyttet til begrensninger, appgrenser og nedetid vil bli fjernet helt.
Hvis du trenger å slutte å overvåke barnas enhet, navigerer du til Innstillinger-> Skjermtid . Trykk på barnets navn -> Slå av skjermtid og skriv inn skjermtidskoden. Uten et passord kan du ikke slå av ScreenTime på barnets enhet.
Hvor mye skjermtid er sunt for barn?
Basert på det nylige innlegget på Forbes, hvis barna blir utsatt for mer enn 2 timer per dag på skjermer (TV, Telefon, Tablet osv.), Påvirker det dermed deres kognitive ferdigheter. Overeksponering til elektroniske enheter vil også påvirke søvnkursen til barna dine og redusere interessen for sport eller andre fysiske aktiviteter. For bedre helse, prøv å begrense skjermtiden til barna dine til et par timer om dagen.
Håper, denne veiledningen vil være nyttig for deg å sette foreldrekontroll på barnets IOS-enhet. Har du andre spørsmål relatert til ScreenTime? Vær så snill å dele dem med kommentarer.













