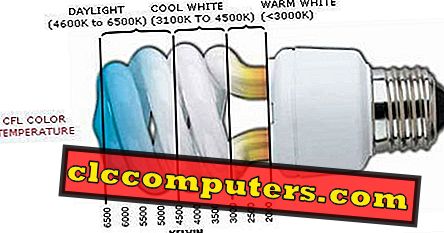Helt siden Apple kunngjorde den mørke modusen for macOS, har det vært etterspurt på Windows mer enn noensinne. I rettferdighet har Windows 10 hatt en mørk modus siden for alltid, men det har vært ganske ufullstendig. Tilsvarende var Windows 10-lysmodus ganske inkonsekvent siden oppgavelinjen og andre grensesnittelementer i Windows-skallet var svarte. En bytte mellom det mørke temaet for Windows 10 og lyset temaet endret bare bakgrunnen for de innebygde Windows 10-appene.
La oss utforske mer detaljer om Windows 10 mørkt tema og lys tema og se hvordan du bytter mellom lystema og mørkt tema automatisk på angitt tid på kvelden.
Windows 10 Dark Theme
Det var før oppdateringen av Windows 10 oktober 2018 kom fram. Sammen med de andre endringene tok oppdateringen Windows 10-mørke temaet til filutforskeren. Selv om det ser langt fra perfekt, er det lettere på øynene i mørket, så en jobb er bra gjort.

Kontekstmenyen er også nå konsekvent mørk overalt i Windows 10. Det er fortsatt mange eldre deler som ikke har vært tema, for eksempel dialogboksen Kjør, Registerredigering, Lokal gruppepolicyredigerer, etc. Listen kan bli ganske lang.

Men de fleste ting som en vanlig bruker vil bruke i deres daglige aktiviteter, er nå tema. Dessuten vil vi heller se de eldre elementene som er omformet fra grunnen opp, enn bare å få en mørk modus og gå igjen i et tiår.
Windows 10 Light Theme
Microsoft jobber nå med Windows 10-lyset. Det burde trolig komme til Windows 10-skrivebordet ditt en gang i april 2019 hvis ting ikke går i spiral ned som de gjorde med oppdateringen fra oktober 2018. For tiden er det nye lyset tema kun tilgjengelig for Windows Insiders som kjører Windows Insider, bygger 18282 og nyere. Kodenavnet 19H1, oppdateringen gir en lysfylt oppgavelinje, startmeny, handlingssenter, kontekstmenyer, varsler, berørings tastatur etc.

Selv ikonene i systemstatusfeltet vil skifte fra hvitt til svart for å være synlig mot oppgavelinjen med lett tema. Systemstatusfeltet inneholder mange appikoner, men ikke alle av dem er direkte fra Microsoft. Så hvor konsistent de ser mellom de mørke og lyse temaene, vil avhenge av utvikleren av appen. For øyeblikket fungerer ikke Google Drive-synkroniseringsikonet godt med lyset.

Selv om det mørke temaet var like stort, er det nye lyset ikke helt konsistent. Noen elementer fremstår fortsatt mørke som Cortana eller My People. Den avslørende effekten Microsoft så stolt snakket om da de annonserte Fluent design for Windows 10, er også ganske vanskelig å legge merke til mot en lys bakgrunn. Så det er fortsatt behov for noen få tweaks.
Siden disse fremdeles er tidlige dager for lystemaet, og da Microsoft bare har de moderne elementene i Windows 10-skrivebordet for å endre, bør inkonsekvensene strykes ut av tiden. April 2019 oppdateres offisielt til alle.
Bytt mellom Windows 10 Dark Theme og Light Theme
Hvis du er dreading det nye lyset temaet, er det ingen grunn til. Microsoft erstatter ikke bare det mørke temaet Windows 10 med et lett tema, spesielt etter at du endelig har slått Windows Explorer mørkt. Når oppdateringen går live i april 2019, vil brukerne kunne nyte ikke bare et komplett Windows mørkt tema, men også et komplett lys tema. Temaene kan enkelt byttes fra Innstillinger-appen.

Start Innstillinger-appen og naviger til Tilpasning > Farger . Til høyre har du en rullegardinmeny under Velg farge som viser alternativene Lys, Mørk, Tilpasset . Tidligere hadde du bare muligheten til å velge lys eller mørk. Uavhengig av ditt valg, har noen elementer aldri tema. Det er ikke tilfelle lenger, så hvis du velger Light, (nesten) er alt tema lys inkludert Windows-skallet, og hvis du velger mørkt, blir nesten alt mørkt, inkludert filutforskeren.
Det er der Custom- innstillingen kommer inn. Hvis du er noen som er helt fornøyd med måten ting har vært på Windows 10, dvs. den mørke oppgavelinjen, startmenyen og andre shellelementer, men lett filutforsker kan du velge Tilpasset .

Bytt automatisk mellom Windows 10 Dark Theme og Light Theme basert på Time of Day
Mens Windows 10 lar deg velge mellom et mørkt og lett tema, er det ikke veldig praktisk. Hvis du trenger å bytte ofte, så er det. Gitt, det tar bare noen få klikk, men det ville være så mye bedre hvis det ikke tok noen klikk i det hele tatt. Auto-Night Mode er en fin liten app som har som mål å hjelpe.

Det er en gratis, åpen kildekode-app som er ganske enkel å bruke når du installerer den. Kjører installasjonsprogrammet spør en Windows SmartScreen advarsel, men appen er ufarlig. Bare klikk på Mer info, og klikk deretter Kjør uansett for å fortsette med installasjonen.
Det lar deg sette opp en tid for det mørke temaet å sparke inn og deretter en tid for lyset. Dette kan være veldig nyttig hvis du pleier å bruke din Windows 10-enhet i mørke omgivelser om natten. Hvis det er tillatt å bruke plassering, kan appen automatisk bestemme soloppgangs- og solnedgangstider for stedet og endre temaet tilsvarende.

Hvis du hadde håpet var det et raskt bytt i stedet, slik at du raskt kan bytte mellom de to temaene det gir deg det også. For det må du knytte appen til startmenyen eller oppgavelinjen. Et høyreklikk på det avslører deretter temaet Mørk tema og Lys tema .
Denne appen er ganske lik Night Owl-appen for macOS Mojave, som også lar Mac-brukere automatisk bytte mellom de mørke og lyse temaene.