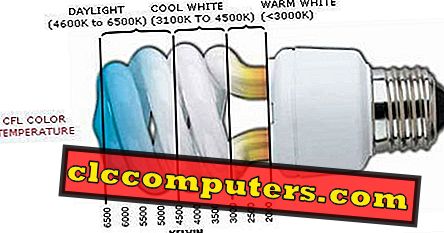Jeg er ikke en stor fan av Outlook, og så da jeg installerte Windows 10 på min laptop, var jeg bekymret, minst sagt. Heldigvis er Windows 10 standard e-postprogram mye bedre enn Outlook som jeg brukte på Windows 7.
Microsoft har gjort en ganske god jobb med Windows 10, og Mail-appen har fått stadig oppdateringer helt siden. På 10 års jubileum bestemte Windows seg for å legge til blekkfunksjonen til e-postappen, til slutt. Ja, blekkfunksjonen er også tilgjengelig på flere andre MS-apper som lar brukerne tegne ved hjelp av en penn eller fingrene.
Windows Mail var den siste appen for å motta programvareoppdateringen. La oss se hvordan du tegner i Windows 10-e-postprogram ved hjelp av denne nye måten å skrive inn data på.
1. Hvordan tegne i Windows 10 Mail
Start e-postappen i Windows 10. Når du skriver en ny e-post, bør du se et nytt alternativ som heter Tegne rett ved siden av Sett inn-knappen øverst.

Når du klikker på Draw-knappen, vil du se nye alternativer vises nedenfor. Du kan nå velge fargepennene i tegneverktøylinjen. På venstre side av forskjellige fargede penner ser du en viskelær. På høyre side av highlighter er et tegneark.

Før du begynner å tegne og la kreative juicer flyte, må du velge tegnet lerret. Tegne- eller blekkverktøyet vil bare fungere inne i tegnet lerret, men lerretet er ganske fleksibelt og kan resettes og justeres lett. For å justere høyden på lerretet, dra og slipp det fra toppen og bunnen.
Det er tre penner tilgjengelig for å velge mellom, og den siste, den gule, er høylyseren. Hvis du ikke liker eller trenger standardfarger, kan du alltid klikke på rullegardinmenyen for å velge flere farger.

Du kan ikke bare endre fargen på pennene, men også dens størrelse, form og slagstyrke. Dette vil hjelpe deg å trekke tynnere eller tykkere linjer avhengig av hva du prøver å oppnå. Rett nederst på fargepluksen er det flere muligheter for blekkfarger. Her kan du lage dine egne farger ved hjelp av RGB-matrisen.
Det er også noen unike fargealternativer tilgjengelig for å velge mellom som tre, marmor og så videre. Dette vil komme til nytte hvis du er en interiørarkitekt, for eksempel.

Det samme gjelder også for highlighter-pennen, hvor du kan endre standard gul farge til noe annet. Merk at for highlighter, vil du bare få statiske farger.
Mens settet med penner og høylysere er veldig bra, må du åpne fargeplukkeren for å velge favorittfarge igjen og igjen, og det kan være en kjedelig oppgave, for ikke å nevne kjedelig. Det er derfor tegneverktøyet kommer med et favorittalternativ.
Klikk på '+' -ikonet for å velge favorittfarge og Legg til det i verktøylinjen. Nå kan du bruke denne pennfargen gjentatte ganger. Det samme gjelder også for highlighter. Men moroa stopper ikke her.
Hva med pennstørrelse, form og intensitet. Når du har valgt disse egenskapene, er det enkelt å lagre dem for senere bruk. Å slette en bestemt penn er like enkelt som å legge dem til. Evnen til å kontrollere disse egenskapene vil virkelig forenkle arbeidet ditt og spare deg for mye tid.

Når du har valgt favorittfarge, størrelse på pennen og dens respektive egenskaper, er det på tide å tegne. Som vi allerede så tidligere, kan du bare bruke tegneverktøyene i lerretområdet. Du kan deretter dra rundt dette lerretet til en hvilken som helst del av posten.
Hvis du velger lerretet fra bunnen, vil du se et rotasjonsalternativ ved hjelp av hvilket du kan rotere hele lerretet i 360 grader.
2. Mulige bruksområder for tegneverktøy i Windows 10 Mail
Mens tastatur fortsatt er det beste verktøyet for å skrive e-post, kan du bruke tegneverktøyet til å skrive et håndskrevet notat. Dette vil ikke bare gjøre at meldingen din skiller seg ut, men gir deg også mulighet til å vise din kreative side.
Du kan ønske dine venner eller kolleger ved å sende dem en epost med et håndskrevet notat. Et strekk av personlig preg. Men hvorfor begrense fantasien din til tekst alene? Hvis du elsker å tegne og vet hvordan du bruker en pekepinne, er det også lett å tegne gjenstander.
Hvis du ikke har en Windows 10-støttet nettbrett med en penn, kan du bruke fingrene til å tegne på lerretet. For å tegne med fingrene må du velge håndikonet med pekefingeren.

Hvis du vil gå tilbake til å bruke pekepennen, må du bare deaktivere håndbevegelsesknappen.
En annen interessant måte å bruke tegneverktøyet på er å tegne eller skrive en melding på et eksisterende bilde. Si at du har et kart. Du kan bruke tegneverktøyet til å rette mottakerens oppmerksomhet til den nye hangoutsonen.
Bare dra og slipp bildet i posten, velg blekkverktøyet og begynn å tegne det. Selv om fingerbevegelser støttes, sa Microsoft at blekkverktøyet i Windows 10-e-postprogrammet er bedre optimalisert for at Microsoft støttet pekepennen. Tenk overflaten pennen her.
Mens Windows-telefonen ikke klarte å hente tempoet etter lanseringen, kan de av dere som fortsatt bruker en Windows-smarttelefon, bruke blekkfunksjonen i e-postappen der.
Hvis du ikke har e-postappen forhåndsinstallert på PCen, kan du laste den ned ved hjelp av linken nedenfor.
Windows 10 Mail App: Windows 10
Tegn i Windows 10 Mail App
Brukerne ventet på blekkfunksjonen for å gjøre det til Windows 10-e-postprogrammet siden den debuterte på andre Office-apper som Word, Excel og PowerPoint. Mens e-postprogrammet var en av de siste appene for å motta blekkstøtten, er den her nå, og du kan bruke den til å tilpasse e-postene dine på fly. Du kan også annotere bilder for å hjelpe mottakeren bedre å forstå hva du prøver å formidle.