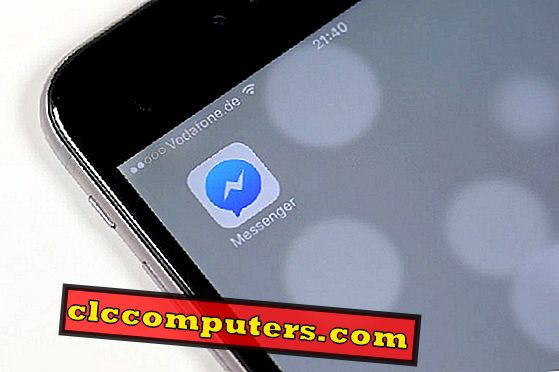iCloud er ikke så mye brukt som Google Disk eller Dropbox, men hvis du er en Apple-bruker, er det ikke å rømme det. Ikke fordi Apple ikke gir deg valget, men fordi hvor godt iCloud integreres med Apple-produkter som iMac, iPhone, iPad, MacBook, etc. Så lenge du er i "økosystemet", trenger du ikke engang å laste ned bilder fra iCloud.
Det skyldes at iCloud-bildene dine er synkronisert mellom alle enhetene dine hvis alternativet er slått på i enhetens innstillinger. iCloud er ikke tilgjengelig for Android, Chrome OS eller Linux skjønt. Hvis du planlegger å forlate Apple-økosystemet, vil du også bli kvitt iCloud fordi det ikke spiller så bra med andre plattformer. Det betyr at du vil laste ned alle bildene dine fra iCloud til en annen enhet.
La oss se hvordan du laster ned iCloud Photos til Windows, Mac eller Linux fra iCloud-kontoen din med få klikk.
Last ned enkle bilder fra iCloud
Å laste ned bilder fra iCloud er ikke så vanskelig, men det er heller ikke så enkelt som det burde vært. Så lenge du har en konto i iCloud, kan du logge på med iCloud via en nettleser og begynne å laste ned bildene.
- Åpne en nettleser og gå til iCloud.com.

- Logg inn med din Apple-ID.
- Når du er logget inn, klikker du på ikonet Bilder.

- Klikk på et bilde du vil laste ned for å velge det.
- Du kan også velge flere bilder fra iCloud ved å trykke og holde inne Ctrl- tasten mens du klikker på bilder.

- Du kan også velge flere bilder fra iCloud ved å trykke og holde inne Ctrl- tasten mens du klikker på bilder.
- Når du er valgt, klikker du på nedlastingsikonet øverst til høyre og nedlastingene dine skal starte.
- Det ser ut som en sky med en nedadgående pil som kommer ut fra bunnen av den.

- Det ser ut som en sky med en nedadgående pil som kommer ut fra bunnen av den.
Deretter handler det om nettleseren du bruker og standard måte å håndtere nedlastinger på. Vanligvis lagres de nedlastede filene i nedlastingsmappen for brukeren. Prosessen over fungerer på samme måte med alle nettlesere på hvilken som helst plattform, så det spiller ingen rolle om du bruker en Mac, Windows, Linux eller Chrome OS-maskin, eller om du bruker Firefox, Safari, Chrome, Edge, Opera eller noe annet.
Noen nettlesere kan være uforenlige med iCloud, selv om ingen av de populære nettleserne er.
Slik laster du ned alle iCloud-bilder på en gang med nettleser
Nå vet du at du kan laste ned bilder fra iCloud, men hva om du vil laste ned alle bildene fra iCloud? Det er ikke veldig praktisk å trykke og holde Ctrl mens du klikker på hvert bilde for å velge dem alle. iCloud tilbyr ikke noen enkle bulknedlastingsalternativer for å laste ned alle bildene, men det er et lite triks du kan bruke.
La oss åpne iCloud-siden som vanlig med PC-nettleseren din. Følg trinnene nedenfor for å fortsette.
- Åpne en nettleser og gå til iCloud.com og logg inn med din Apple-ID.
- Klikk på Bilder-ikonet .
- Fra venstre kolonne velger du Bilder (eller Alle bilder ) og velger det første bildet fra toppen eller bunnen.

- Rull ned og velg det siste bildet mens du holder Shift- tasten nede
- Dette bør velge hvert bilde fra aller øverste til nederste eller omvendt avhengig av ditt første og andre valg.
- Øverst til høyre kan du se antall valgte elementer.
- Klikk på nedlastningsknappen som før.
- Alle bildene dine blir pakket sammen i en enkelt fil som du kan laste ned.

- Alle bildene dine blir pakket sammen i en enkelt fil som du kan laste ned.
Din nettleser eller annen nedlastingsbehandling som du bruker, laster deretter ned bilder fra iCloud.
Slik laster du ned alle iCloud-bilder på en gang ved hjelp av stasjonær app (Windows)
Å laste ned alle bildene dine fra iCloud ved hjelp av en nettleser, er praktisk, men ikke mulig for alle. Noen brukere kan ikke ha pålitelige internettforbindelser, eller tilkoblingen kan ikke bare være rask nok. Ikke alle vil bare ha 166 MB bilder heller. Det er mulig at du har brukt opp alle 2 gigabyte ledig plass og kanskje enda mer hvis du er en betalt bruker. Nedlasting av en så stor fil med en nettleser kan være plagsom.
For Linux og Chrome OS-brukere er det den eneste måten, men Windows-brukere kan installere iCloud-synkroniseringsappen for å gjøre ting litt enklere.
- Last ned og installer iCloud sync app for Windows fra Apples nettsted .

- Når det er installert, vil det be deg om å starte datamaskinen på nytt, så gjør det.
- Når datamaskinen kommer på igjen, Logg deg på iCloud ved hjelp av Apple ID.
- Når du logger på, lar iCloud deg velge dataene du vil synkronisere.

- Fjern markeringen av alt og hold bilder som det eneste valgte alternativet.
- Med mindre du vil laste ned alle dine andre data også.
- Konfigurer hvordan bilder synkroniseres ved å klikke på Alternativer ... -knappen ved siden av den.

- Når du er ferdig med å sette opp ting, klikker du Bruk og klikker deretter Lukk .
- Klikk på ikonet iCloud på systemstatusfeltet, nederst til høyre på skjermen.

- Velg Last ned bilder .
- Merk av i boksen ved siden av Alle bilder og klikk Last ned .

Slik velger du nedlasting av plassering for iCloud-bilder på Windows
Når du klikker på Last ned-knappen, starter nedlastingen automatisk. Du vil ikke se en fremdriftsfelt hvor som helst. Tiden det tar for alle bildene dine å laste ned, vil bli bestemt av din internetthastighet og antall bilder du har på iCloud. Standard nedlastingskatalogen er \ Pictures \ iCloud Pictures \ Downloads \ med mindre du endret den under oppsettet.

I alle fall kan du enkelt finne de nedlastede bildene fra iCloud. Bare åpne Windows File Explorer og klikk på iCloud i den venstre kolonnen.

Du kan også finne iCloud oppført som en stasjon i denne PCen . Herfra, dobbeltklikk på Nedlastinger og alle bildene dine bør vente der allerede.
Trenger du ikke iCloud Desktop App?
ICloud-appen for Windows tilbyr Windows-brukere en alternativ måte å laste ned sine bilder fra iCloud. Enten det er en bedre måte enn å laste ned fra nettleseren, avhenger av hvor mange bilder du har, eller Internett-tilkoblingen din.
I Windows er iCloud-opplevelsen ikke så bra, og appen kan løse problemer med nye Windows-oppdateringer. Dessuten har Windows allerede en OneDrive-integrering. Derfor er det ikke mulig å legge til en annen bakgrunnstjeneste for alle. Derfor, hvis du foretrekker det, kan du kopiere de nedlastede bildene dine et annet sted og helt avinstallere iCloud når jobben er ferdig.