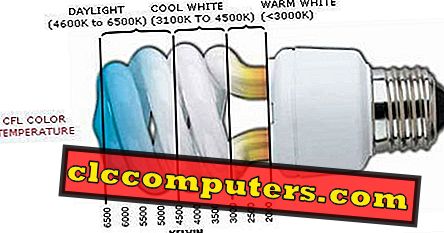Vi kopierer og limer vanligvis mange ting, inkludert filer og tekster på PCen. Bare det siste kopierte elementet er tilgjengelig for oss som standard. Så, vi må kanskje lagre det kopierte innholdet på et notisblokk eller andre steder for å få tilgang til det senere. Microsoft introduserte nylig en løsning for den. Til tross for utklippsbokhistorieappene på Windows, bringer den nye funksjonen det samme gjennom en enklere metode.
Slik får du utklippstavlehistorikk på Windows 10, ved hjelp av den nye utklippstavlefunksjonen, samt ved bruk av tredjepartsappene.
Windows utklippstavle
Microsoft presset ut mange nyttige funksjoner og tillegg med oppdateringen fra oktober 2018 for operativsystemet Windows 10 . Blant dem synes det nye alternativet " Utklippstavlen " å være veldig nyttig. Når du vil lagre klippebloggshistorikken din og få tilgang til dem senere, må du kanskje få noen tredjepartsprogrammer . Microsoft stopper en slik situasjon med den nye funksjonen, og det lar deg lagre eller pinne utklippstavlets historie for senere. Du kan til og med få tilgang til dem senere ved hjelp av en innebygd tastaturgenvei, uten å kjøre noe ekstra program på bakgrunnen.
For å få funksjonen må du bruke den nyeste versjonen av Microsoft Windows 10 . Siden funksjonen er tilgjengelig bare for Windows 10 med oppdateringene fra oktober 2018 eller senere, må du kontrollere at du har den. Du kan også sjekke om Windows 10- versjonen er 1809 eller nyere. Sjekk det fra Innstillinger> System> Om> Versjon . Slik aktiverer du det nye Utklippstavle-funksjonen på de nyeste versjonene av Windows 10.

- Fra Windows 10 PC / Laptop, åpne Innstillinger . Du kan åpne den fra Start> Innstillinger eller ved å trykke på Windows-tast + I.
- Klikk på Systems .

- Rull ned fra venstre rute og velg Utklippstavle .

- Fra vinduet, finn utklippstavlets historie og bytt den på .
Dette er det, og du har nettopp aktivert funksjonen du lette etter lenge. Når du kopierer litt tekst, blir den lagret i utklippstavlen, og du kan få tilgang til dem senere.
Når du trenger tilgang til de kopierte utklippstavlene, må du bare trykke på tastekombinasjonen Windows Key + V. Utklippstavlets historie vil bli vist i et flytende vindu som en liste, og du kan bruke det tidligere kopierte elementet derfra. Bortsett fra historikkfunksjonen i utklippstavlen, har Microsoft også lagt til et utklippstavelsynkronisering på tvers av flere enheter gjennom skyen . Synkroniseringsfunksjonen er imidlertid bare under test.
Merk: Når du slår av PCen, blir alle lagrede utklippstavlene slettet. Derfor kan du slå på utklippstavelsynkroniseringsfunksjonen fra Windows 10 PC- innstillingene.
Clipdiary
Flytter fra den offisielle funksjonen som gir tilgang til utklippstavlets historie, er det på tide å diskutere et tredjepartsverktøy for det samme. Blant de dusinvis av apper som er tilgjengelige for samme formål, valgte vi Clipdiary, som er ganske enklere å håndtere og lette enn andre. Det er også helt freeware, og viser ikke noen annonser. Den kommer med mange funksjoner som den offisielle mangler.
En av de viktigste funksjonene som følger med er at Clipdiary beholder alle kopierte tekster og data. I likhet med Windows utklippstavlen kan du også sette en permanent tastaturgenvekkombinasjon, for enkelhets skyld. Slik får du utklippstavlehistorikken din på Windows 10 ved hjelp av Clipdiary- appen.

- Last ned og installer Clipdiary- appen på din Windows 10-PC .
- Åpne appen.

- Velg hurtigtastene eller sett inn standard tastekombinasjonene som din preferanse.
- Lukk appen.
Hvis du velger standardvalgene for Clipdiary- appen, vil tastatursnarveiene for å kopiere, lime inn og vise utklippstavlene være som nedenfor.
- Ctrl + D : Dialogboksen Utvalgsvalg.
- Ctrl + Shift + Up : Kopier raskt det forrige elementet til det nåværende utklippstavlen.
- Merk: Når du gjør dette, vil det forrige elementet være tilstede i utklippstavlen, og du kan lime det direkte med Høyreklikk> Lim inn eller Ctrl + V.
- Ctrl + Shift + Down : Denne kombinasjonsboksen vil kopiere det siste elementet eller det neste elementet til systemutklippstavlen.
- Ctrl + Shift + V : Dette er en innbygget eller standard "Laste som vanlig tekst" hurtigtast for Windows og de fleste nettlesere. Tross alt blir teksten klistret uten formatering.
Ovennevnte tastaturgenveier vil løpe så lenge Clipdiary- appen eller dens demon kjører i bakgrunnen . Så, appen starter automatisk ved oppstartstidspunktet. Hvis du ikke kan få tilgang til utklippstavlen ved hjelp av tastekombinasjonen etter en omstart, kan du sjekke om appen får lov til å kjøre på oppstartstidspunktet . Slik kontrollerer du om appen er tillatt ved oppstart.

- Åpne Oppgavebehandling fra Start .
- Merk: Du kan også bruke tastatursnarveien Ctrl + Shift + Esc for å åpne oppgavebehandling.
- Bytt til kategorien " Oppstart ."
- Klikk på Clipdiary.exe og sjekk statusen.
- Hvis den viser " Deaktivert ", endrer du den til Aktiver ved å klikke på knappen nederst eller Høyreklikk> Aktiver .
- Lukk oppgavebehandling og start systemet på nytt.
Fra neste oppstart vil du kunne begynne å bruke Clipdiary .
Med de ovennevnte alternativene er det ikke noe krav om å åpne ekstra notisblokk eller tekstredigerer for å lagre en kopiert tekst . Systemet beholder hvert kopiert element og vil vise deg for senere tilgang. Det nye Windows utklippstavlen kan være en av de kuleste funksjonene i den nye Windows 10-oppdateringen . Dessuten er det mange andre apper tilgjengelig for tilgang til utklippstavle annet enn Clipdiary. Hvis du har mer produktive måter å håndtere utklippstavlene på, og kopier / lim inn innhold sømløst, må du dele med oss.