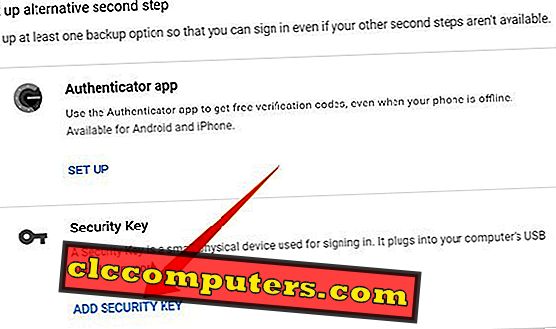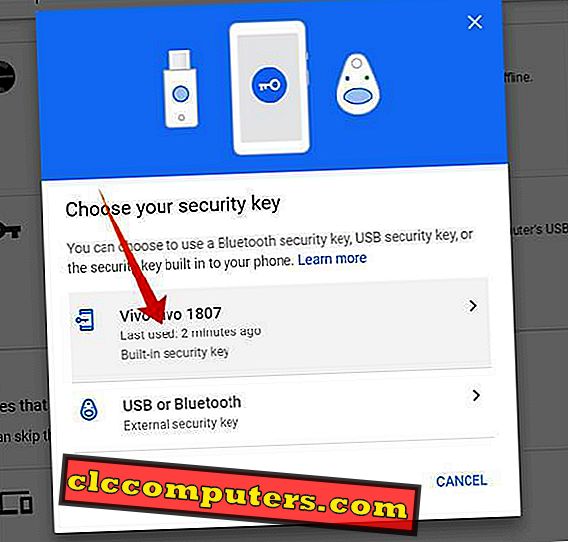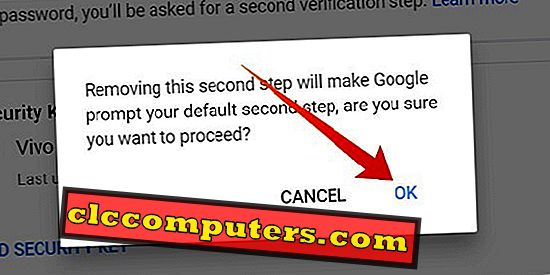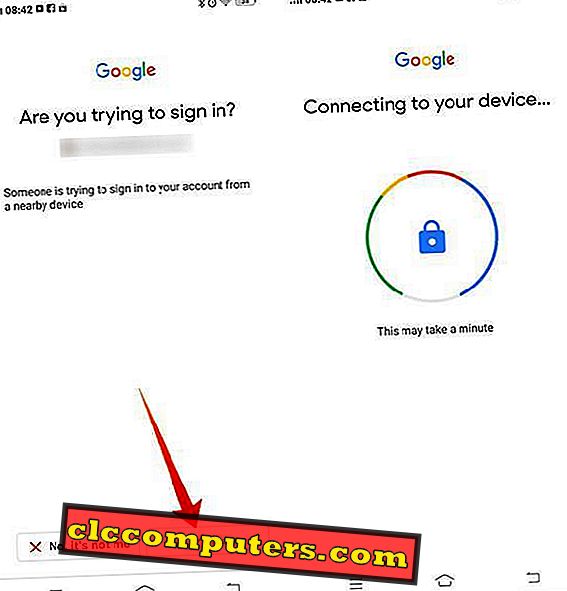Google har jobbet bra med å sikre brukerkontoer og godkjenninger fra tredjeparter ved hjelp av ulike kontrollprosesser i flere trinn. Fra de senere år har Google klart å implementere mange sikkerhetsfunksjoner, inkludert 2FA over SMS OTP, Google Authenticator- app, etc. Google introduserer nå en annen nøkkelfunksjon som lar deg bruke Android-smarttelefonen som en fysisk sikkerhetsnøkkel.
Her er en komplett guide til hvordan du bruker din Android-smarttelefon som en fysisk sikkerhetsnøkkel for Google- kontoen din.
Android-telefon som sikkerhetsnøkkel
Som nevnt bruker Google allerede flere trinns verifikasjonsmetoder for Google-kontoer. Med sikte på å forbedre sikkerheten og for å rette opp feilene i OTP- metodene, introduserte Google de fysiske sikkerhetsnøklene som Titan Security Key . Disse fysiske enhetene må være plugget inn eller plassert i nærheten av systemet som brukeren prøver å logge på.
Selv om det var mye brukt av forretningspersonell og arbeidsgrupper, var mange brukere ikke klare til å kjøpe en slik nøkkelinnretning for å sikre Google-konto. En Titansikkerhetsnøkkel koster $ 50 for å kjøpe fra Google, er en viktig årsak som drar de fleste bort fra å kjøpe en. Google introduserer den nye funksjonen som en alternativ for å kjøpe en fysisk nøkkel . Du kan konfigurere smarttelefonen din som din personlige fysiske nøkkel for å logge deg på Google-konto og -tjenester.
Google hevder at Android-smarttelefoner vil være fremtiden for fysiske sikkerhetsnøkler. I stedet for 2FA (Two Factor Authentication) eller 2SV (Two Step Verification) -metoder (som allerede er sårbare) for å logge på Google-kontoer, kan Google-brukere nå logge på kontoen ved hjelp av sin Android-smarttelefon. Det er åpenbart at Google gjør et forsøk på å kvitte seg med den tradisjonelle " passordmetoden " for å logge på kontoene.
Sett opp sikkerhetsnøkkel på Android
For øyeblikket er Android-smarttelefonens sikkerhetsnøkkel- funksjon under Beta-scenen. Alle Smartphone-brukere som kjører Android 7.0 eller nyere, kan nå ha funksjonen rett på enheten med noen enkle trinn. Alle Android-smarttelefoner som oppfyller standardene, kan ha funksjonen, og det er ingen begrensning for regioner og modeller, i motsetning til noen eldre funksjoner. Slik oppretter du din Android-smarttelefon som en sikkerhetsnøkkel .

- Logg på Google Chrome- nettleseren på PCen din.
- Logg inn med samme konto på Android- smarttelefonen, som du vil bruke som sikkerhetsnøkkel .
- Gå til Google 2SV (to-trinns bekreftelse) -nettsted fra din PC ( Google Chrome ).
- Kom i gang med installasjonen .
- Aktiver to faktorautentisering eller to-trinns verifisering for Google-kontoen din.
- Dette trenger i utgangspunktet å bli konfigurert ved hjelp av OTP gjennom det registrerte mobilnummeret for Google Authenticator- appen.
- Godkjen bruk av passordet for Google-kontoen din.
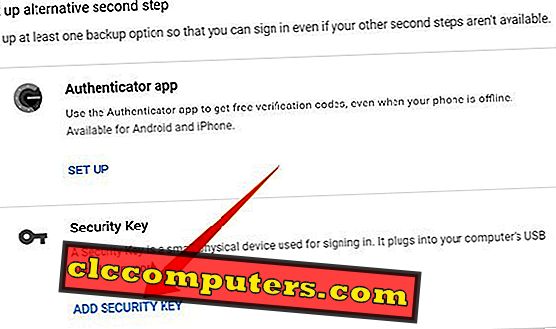
- Rull ned til " Set up alternative second step " -delen.
- Finn Google Authenticator- alternativet, så vel som Sikkerhetstastene .
- Klikk " ADD SECURITY KEY " under " Security Key ."
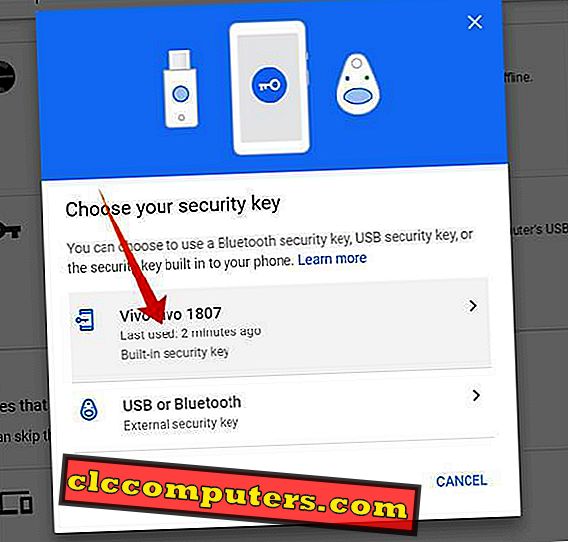
- Du finner din smarttelefon som er oppført der, blant Google Security Key- enheter.
- Velg smarttelefonen din fra vinduet.
- Klikk på Legg til sikkerhetsnøkkel for å bruke den innebygde sikkerhetsnøkkelfunksjonen på smarttelefonen din.
- Klikk Ferdig .

Du har nettopp lagt til din Android-smarttelefon som en fysisk sikkerhetsnøkkel for Google-kontoen din. Android-smarttelefonen fungerer nå som en ekteverden nøkkel for Google-kontoen din, men uten å plugge inn i noen av systemene dine. Du kan sikre Google-kontoen ved å bruke dette ekstra sikkerhetsfunksjonen fra Google.
Fjern en sikkerhetsnøkkelinnretning
Google lar deg fjerne enhetene, hvis du har mistet smarttelefonen, eller vil tilbakekalle sikkerhetsnøkkeltilgangen for en enhet. Du kan gjøre det samme fra Google To-Step Verification- siden selv. Følg trinnene nedenfor.

- Gå til Google 2SV- siden fra PCen din, logget på den samme Google-kontoen.
- Finn smarttelefonen under Security Key- tittelen.
- Klikk på papirkurvikonet til høyre, mot sikkerhetsnøkkelenheten.
- Fortsett å fjerne enheten.
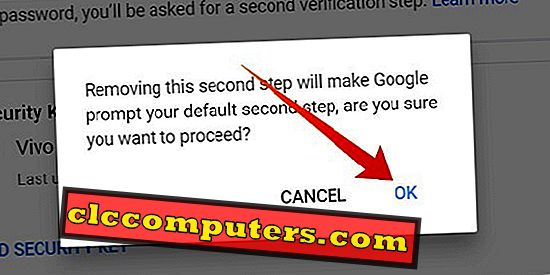
Dette kommer til å være et livreddende tips, spesielt når du mister Android-telefonen du allerede har angitt som en sikkerhetsnøkkel for Google-kontoen din.
Slik logger du deg på Google-konto ved hjelp av sikkerhetsnøkkel
Når du er ferdig med å konfigurere smarttelefonen som en sikkerhetsnøkkel for Google-kontoen, registrerer den enheten som "klarert", og du vil få påloggingsbekreftelsen på enheten. Det er allerede en påloggingsprompfunksjon for Google-kontoer. Det ber bare påloggingsbekreftelsen på en hvilken som helst Android-smarttelefon eller nettbrett hvor den samme kontoen er logget inn. Dette kan misbrukes av alle som har logget på kontoen din fra et hvilket som helst hjørne av verden.
Dette " sikkerhetsproblemet " induserte Google til å bringe den fysiske sikkerhetsnøkkelfunksjonen til Android, noe som gjør nesten det samme som sistnevnte. Du kan imidlertid ikke gjøre det fra noen del av verden. Ingen spoofere eller hackere kan få tilgang til kontoen din fra et annet hjørne av verden uten å ha smarttelefonen din i nærheten. Både påloggingsenheten og sikkerhetsnøkkel-smarttelefonen må plasseres side ved side for å logge på. Du må også slå på Bluetooth (og par sammen) og Lokaliseringstjenester for å gjøre loggen mer sikker.

- Slå på Bluetooth og plassering på begge enhetene.
- Logg på med Google-kontoen din på en hvilken som helst enhet.
- Etter å ha tastet inn passordet, velg Logg inn med Sikkerhetsnøkkel for å fortsette med pålogging ved hjelp av smarttelefonen.
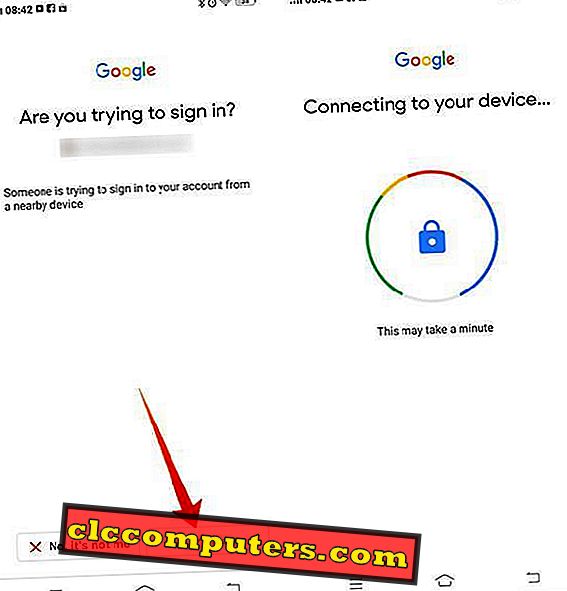
- Sjekk etter spørringen på sikkerhetsnøkkel smarttelefonen . Trykk på Ja for å godkjenne pålogging.
- Hvis du er på Google Pixel 3- smarttelefonen, vil det hende at du holder nede volum ned- knappen.

Når du konfigurerer en smarttelefon for Google som sikkerhetsnøkkel, må du bære smarttelefonen overalt for å logge inn på et annet system eller en smarttelefon. Logg inn på kontoen din kan bli svært vanskelig hvis enheten din går glipp av. Derfor anbefaler Google at du legger til en ekstra smarttelefon som sikkerhetsnøkkel for sikkerhetskopiering. Siden funksjonen ligger under Beta-scenen, kan vi forvente flere sikkerhetsfunksjoner i nær fremtid.