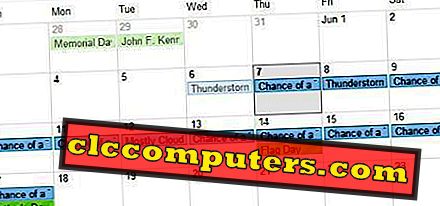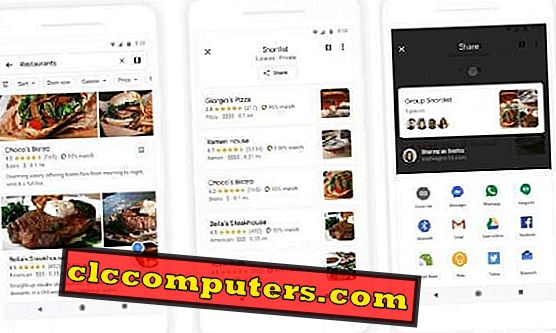Laptop priser er slashed betydelig. Du kan kjøpe en billig bærbar PC i $ 150-250 prisklasse for skolen din. De fleste av disse Windows Tablet eller Budget bærbare datamaskiner er bygget med 32 GB eller 64 GB lagringsplass. Ideelt sett er en 32 GB eller 64 GB harddisk nok til å håndtere dine skoleoppgaver.
Dessverre vil de fleste av disse budsjettprisede bærbare brukerne ende opp med lavt varselvarsel med noen få måneder. Det er noen grunner til disse problemer med lav minneplassering med den bærbare datamaskinen. Den første grunnen er at disse laptops kommer med "eMMC" eller SSD for lagringsplass. Disse stasjonene gir ikke nøyaktig 32 GB eller 64 GB lagringsplass. I realiteten vil ledig plass være 2-4 GB mindre enn disse angitte tallene.
Den andre grunnen er Windows Installasjonsstørrelse. Disse 32 - 64 GB lagringsplassen deles igjen i OS-filer og brukerfiler. OS-installasjonen vil forbruke 2-6 GB plass basert på OS-versjonen og bygge. I tillegg til dette vil Windows-oppdateringsfilen stjele ytterligere 6 - 12 GB plass fra harddisken din (vanskelig å tro!). I Windows kan du deaktivere automatisk oppdateringsfunksjon for Windows 10 Store Apps for å lagre 1-2 GB på harddisken.
Hvis du har en Windows Recovery Partition, vil det svelge ytterligere 4 - 6 GB plass for systemgjenoppretting. I et nøtteskall, for en 32 GB laptop eller harddisk med Windows 10 OS, kan du nesten ikke få 10 GB ledig plass hvis du er heldig nok!
Det er et par løsninger vi tidligere nevnte for å utvide lagringsplass på din bærbare og tabletter. Disse teknikkene var skybaserte løsninger som trenger en levende internettforbindelse. Her skal vi diskutere en maskinvareløsning som du kan bruke til å utvide lagringsplassen til PCen, som ikke trenger noen internettforbindelse til arbeid.

Sett inn SD-kortet som skal brukes som sekundær stasjon
Først må du først sette inn et SDHC-kort i sporet og vente noen sekunder til systemet registrerer kortet. Du må sjekke kortet er formatert til NTFS for å lagre mer enn 4GB filer bare i tilfelle.
Sjekk SD-kort filsystem
Når du undersøker til PCen / Min datamaskindrivere, kan du se det nye SD-kortet der, og sørg for at SD-kortet formatert NTFS-format.

Format SD-kort til NTFS
Hvis kortet ikke er NTFS, må du høyreklikke på SD-kortet fra Windows Explorer, og klikk på Format. Velg formatet til NTFS og gi et passende volumetikett før du klikker på Start-knappen for å formatere kortet.
Angi standard lagre steder
Når PC-en din begynner å oppdage og vise SDHC-kort som en ny stasjon i den bærbare datamaskinen, er neste trinn å angi standard lagringsplasseringer for dokumenter, musikk, video og skyvedrifter.

Angi lokale Windows-lagringssteder
Hvis du vil endre standardbesparelsesstedet, klikker du på Start> Innstillinger> System> Lagring. Dette vinduet kan du velge stasjonen som standardplassering for dokumenter, musikk, bilder, videoer etc. Endre alle disse stasjonene fra C-stasjon til SDHC-kortstasjon.

Hvis du ikke kunne se den andre eller SDHC-stasjonen på rullegardinmenyen, må du sørge for at SD-kortet registrerer på Windows OS og start på nytt for å dukke opp på denne listen.
Angi SkyDrive-lagringssteder
Den lokale kopien av sky-stasjonene er den neste romkrevende faktoren. Du kan endre standard lagringsplass for Skydrive til denne utvidede nye stasjonen ved å følge artikkelen Slik endrer du standard Skydrive-plassering i Windows 8.1
Alternativ register Endre metode
I stedet for denne manuelle prosedyren er det en enkel løsning med Windows Registry Edit, men litt mer teknisk løsning. Vennligst åpne Windows-registret og finn ut nøkkelen HKEY_LOCAL_MACHINE> PROGRAMVARE> Microsoft> Windows NT> CurrentVersion> ProfileList og finn oppføringen "ProfilesDirectory (% SystemDrive% Users)". Bytt nå "(% SystemDrive% Users" med D: Brukere (bruk ditt SD Card Drive-brev til å erstatte D her).

Nå fra Windows kontrollpanel> brukere, opprett en annen bruker og logg inn tilbake med ny bruker. Denne gangen vil Windows opprette denne nye brukerfilen på SD-kortstasjonen. Alle skrivebordsfiler, internettbuffer, brukerprofiler og andre brukerrelaterte filer lagres i SD-kort i stedet for System-stasjon (C :)
Det er en annen fordel for å lagre brukerfiler på SD-kort. Hvis bare i tilfelle noe skjer med datamaskinen av operativsystemet, vil brukerfiler være trygge på SD-kort. Det eneste du trenger å gjøre er å bare ta ut SD-kortet og sette inn i en annen PC og begynne å bruke dine personlige filer. I denne løsningen er dine verdifulle data alltid bærbare og trygge på SD-kort. Siden du er avhengig av SD-kort for å lagre data, anbefales det å sikkerhetskopiere på ekstern stasjon, og ikke glem å kjøpe et SD-kort av god kvalitet.