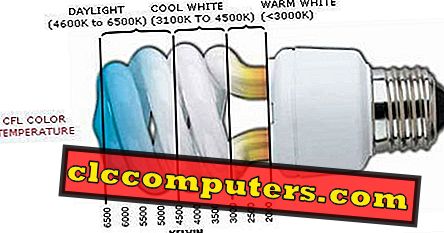Ikke så lenge siden, var det et sikkerhetsproblem som kunne hakke data i datamaskinen vår og det spenret hele verden. Ja gjettet riktig, det er ransomware. Krypto-virologien utpresset / truet med å betale et krevd beløp eller ellers for å publisere offerets data. Alle var på jakt etter et skjold fra slike angrep, og Microsoft har introdusert sin løsning på problemet.
Ransomware var et virus som kunne få tilgang til filer / mapper på en datamaskin. Hva om brukere kunne blokkere alle apps fra å få tilgang til mapper i deres systemer! Det ville være bedre hvis Windows-brukere har en dedikert sikker hvelv eller mappe der de kan beholde alle personlige filer. Det var det Microsoft gjorde akkurat med sin kontrollerte mappetoalett.
Hvis du er en Windows 10 Creator Update-bruker, er du velsignet med denne funksjonen. Det er flere måter å konfigurere kontrollert mappetilgang på, for eksempel gjennom Windows Defender Security Center-appen, Powershell og gruppepolicy. La oss hoppe inn i hver av metodene.
Kontrollert tilgangsmappe
Ifølge Microsoft kan " Kontrollert mappetilgang du beskytte verdifulle data fra ondsinnede apper og trusler, for eksempel ransomware ". Når du bruker kontrollert tilgangsmappe, tilbyr Microsoft " Alle apper (alle kjørbare filer, inkludert .exe, .scr, .dll-filer og andre) er vurdert av Windows Defender Antivirus, som deretter bestemmer om appen er skadelig eller sikker. Hvis appen er fast bestemt på å være skadelig eller mistenkelig, vil det ikke bli lov til å gjøre endringer i noen filer i en beskyttet mappe ". Som standard legger Microsoft systemfiler under denne kontrollerte tilgangsmappen, men du kan legge til dine egne filer og mapper til denne beskyttede mappen for å sikre fra hackere.
Oppsett kontrollert mappegang
Kontrollert mappetilgang er beskyttet under laget av Windows Defender Antivirus. Det første trinnet må du sørge for at du angir Windows Defender Security Center på riktig måte.

Det første du må gjøre er å åpne Windows Defender Security Center-appen. Gå videre og klikk på skjoldikonet i oppgavelinjen.

Nå har du Windows Defender Security Center og velger alternativet Virus og trusselbeskyttelse som vises på skjermen.

Se etter alternativet Virus og trusselbeskyttelse i det etterfølgende vinduet og klikk på det.

Rull ned til du ser alternativet Kontrollert mappegang og når du finner den, veksle på alternativet. Nå har du to trinn til å gjøre. En er å velge hvilke mapper som skal inkluderes i Kontrollert tilgang, og den andre er å velge hvilke alle apper som kan få tilgang til disse mappene

For å velge mappene, klikk på alternativet Beskyttet mapper og legg deretter til mappene du vil beskytte. Her kan du legge til dine personlige mapper som ordet filer som har noen kritisk informasjon eller andre filer eller mapper du vil beholde sikkert.

Hvis du vil gi en app tilgang til disse mappene, velger du Tillat en app gjennom Kontrollert mappegangsalternativ, og legg deretter til at appene du stoler på er trygge. Når du tillater en app å gå gjennom denne kontrollerte mappens tilgang, tillater du at en app kan gjøre endringer i filene dine som du har trygt. Så du må være forsiktig, hvilke programmer du velger og lov til å gjøre endringer i Kontrollerte mappefiler.
Oppsett Kontrollert mappetilgang via Windows Powershell
En annen måte å sette opp kontrollert mappetilgang på er via Windows Powershell. For å gjøre det, søk først etter Powershell i Cortana søk, og høyreklikk deretter Powershell-alternativet og velg Kjør som administrator.
Set-MpPreference -EnableControlledFolderAccess Enabled
Skriv inn kommandoen ovenfor i Powershell-vinduet. I Windows Powershell kan vi aktivere samt deaktivere Control Folder Access.
Set-MpPreference -EnableControlledFolderAccess Disabled
For å deaktivere det samme bruker vi Disabled som argumentet på slutten av cmdlet.
Set-MpPreference -EnableControlledFolderAccess AuditMode
Bortsett fra disse to alternativene, gir Powershell deg muligheten til å bruke en tredje modus som heter Audit, som vi bruker AuditMode i stedet for Aktivert / Deaktivert. Hvis du ønsker å teste hvordan den kontrollerte mappetilgangen fungerer, uten noen innvirkning på datamaskinen, kan du stole på revisjonsmodus.
Kontroller kontrollert tilgangsmappe
Du kan gjøre bruk av en av metodene for å beskytte mappene dine. Når du har begrenset tilgangen til en mappe, vil enhver app som prøver å få tilgang til den mappen bli nektet tilgangen til den. For eksempel kan du åpne en fil med en app som ikke er inkludert i kontrollert mappegang og prøv å lagre en fil på kontrollert tilgang mappestasjon. Du vil umiddelbart få en feilmelding om at uautoriserte endringer blokkeres .
Vi testet en fil med GIMP image editor og prøver å lagre til en beskyttet mappe, vi har sett det som vist på bildet nedenfor, og nå vet du at mappene dine er trygge.

Hvis du stoler på denne appen og vil tillate tilgang, kan du gjøre det samme og gi tilgang til tilhørende app ved hjelp av prosedyren ovenfor nevnt under "Tillat en app gjennom kontrollert mappegangs" -del.
Beskytt filer på Windows med kontrollert tilgangsmappe
Microsoft har et kraftig innebygd verktøy som kan beskytte mappene dine mot trusler som ransomware. Bruk det samme og unnlater ikke å gjøre datamaskinen trygg mot mulige trusler. Bruk kraften til å gi tilgang (eller ikke gi) tilgang til mappene dine. Hold deg trygg.