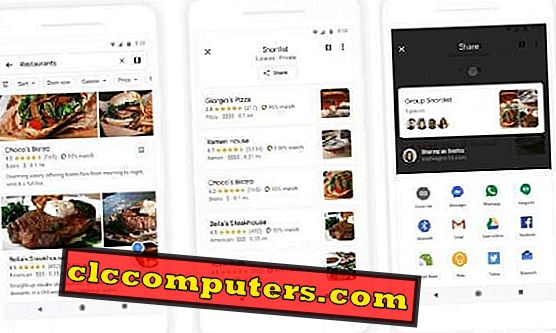Som deltid jobber mor, elsker jeg den siste funksjonen fra Apple, iOS Screen Time. Nå kan Apple styre skjermtiden for barna våre og tenåringer. Tidsbegrensningsfunksjonen på iOS 12 er en stor hjelp for å begrense appbruken for barna våre, tenåringer og SmartScreen-avhengige ungdommer. Ikke bare barn, men også tenåringer og voksne spiller nonstop spill med mobiltelefonene. Og det blir veldig vanskelig for foreldrene å holde oversikt over tiden som barna bruker med disse gadgetene. Mesteparten av tiden bruker barna mer enn 2-3 timer på smarttelefoner og tabletter med spill eller sosiale nettverk.
Takket være iOS 12, kan du nå enkelt overvåke og kontrollere tiden du og din familie bruker med iOS Apps ved hjelp av Appgrenser .
- Hva er App Limit på iPhone?
- Slik angir du daglige tidsgrenser for apper på iPhone
- Slik angir du ytterligere tidsgrenser for apper på iPhone
- Slik tilpasser du tidsbegrensninger for apper på iPhone
- Slik sletter du tidsbegrensninger for apper på iPhone
- Tredjepartsprogrammer for å angi tidsgrenser på iPhone
Hva er Appgrenser på iPhone?
App Limits er en funksjon av Screen Time tilgjengelig på iOS 12. App Limits funksjonen lar brukerne sette tidsgrenser for hver app kategori du bruker. Hvis tidsgrensene er angitt, vil iOS sende varsler til brukerne nøyaktig 5 minutter før timeout .
Når den daglige fristen er nådd, vil ikke iOS tillate deg å bruke noen apper på den kategorien lenger. I stedet vil det minimere appen din og vise deg en advarselsskjerm om utløpet av appgrensen. Nå kan du enten be om ekstra tid eller deaktiver tidsgrensen for å fortsette å bruke appen.
Som standard vil appgrensene nullstilles hver dag ved midnatt.
Slik angir du daglige tidsgrenser for apper på iPhone?
Skjermtid lar deg angi daglige tidsgrenser for de ulike appkategorier som Social Networking, Entertainment, Games og mer. Du kan angi hvilken som helst varighet fra 1 minutt til 24 timer basert på tidsgrensen du vil håndheve. Og du kan angi forskjellige verdier for hver appkategori.
La oss nå anta at du vil sette daglige grenser for kategorien Sosiale nettverk (Facebook, Twitter, Instagram, Meldinger osv.).

- Åpne innstillinger fra startskjermbildet.
- Trykk på ScreenTime.
- Klikk på alternativet App Limits fra listen.
- Trykk på Legg til grense.
- Velg alternativet Sosiale nettverk og trykk på Legg til- knappen øverst til høyre på skjermen.
- Bla ned tallene for å angi ønsket tidsgrense . (Hvis du for eksempel vil angi 15 minutter for å sjekke de sosiale nettverkene dine, velger du nummeret '15' fra rullegardinmenyen. Kontroller at verdien i timer er satt til 0).
- Trykk på Hjem- knappen for å gå tilbake til startskjermen.

Alternativet Rediger apper bringer deg tilbake til valgmenyen hvis du vil legge til flere apper der. Apple gir ikke mulighet til å velge de enkelte appene fra hver kategori. Du har ikke så mye granulær kontroll med iOS12 for å stille inn tidsbegrensning.
Hvordan sette ekstra tidsbegrensning for apper på iPhone?
Når den daglige fristen for app-kategorien er nådd, stopper appen automatisk. Og hvis du må fortsette å bruke appen, må du enten be om ekstra tid eller slå av grensene.

Når appen når terskelen, viser iOS-skjermen meldingen " Du har nådd grensen din på X " der X er navnet på appen du brukte. Under meldingen vil du se en tekst med tittelen Ignorer grense.
Hvis du klikker på den teksten, ser du følgende alternativer:
- Påminn meg om 15 minutter (Påminner deg etter 15 minutter)
- Ignorer grensen for i dag (Slå av grensen for resten av dagen)
- Avbryt (Ingen handling)
Og hvis du virkelig nyter den sosiale medieappen, kan du velge å minne deg om etter 15 minutter, ellers trenger du ikke å gjøre noe hvis du vil få litt lettelse fra gadgetskjermbildet.
Appgrense på barnets iPhone
Barna dine kan ikke få tilgang til appkategorien lenger når den daglige appgrensen er nådd. Men hvis du ønsker å gi ekstra tid, kan du gjøre det ved å skrive inn skjermtidskoden og velge ønsket tidsgrense. (15 minutter / 1 time / hele dagen)

Hvis du ikke ønsker å gi ekstra tid til barna, trenger du ikke å gjøre noe.
( Related : Hvordan sette opp iPad for barnet ditt)
Slik tilpasser du tidsbegrensninger for apper på iPhone?
Vanligvis vil folk bruke mer tid på underholdning, spill og sosiale medier i helgene enn på hverdager. Skjermtid lar deg sette forskjellige tidsgrenser for alle de 7 dagene i en uke.
La oss nå anta at du vil bruke 2 timer på spill i helgene og 20 minutter på hverdager. La oss se hvordan du gjør det.
- Åpne innstillinger fra startskjermbildet.
- Trykk på ScreenTime.
- Klikk på alternativet App Limits fra listen.
- Trykk på Legg til grense.
- Velg alternativet Spill og trykk på Legg til- knappen øverst til høyre på skjermen.
- Trykk på Tilpass Dager.
- Velg søndag og velg verdien '2' i timer og '0' i min.
- Gjenta ovennevnte trinn for lørdag.
- For alle andre dager fra mandag til fredag, velg verdien '0' i timer og '20' i min.
- Trykk på Hjem- knappen for å gå tilbake til startskjermen.

Du kan følge fremgangsmåten ovenfor for å tilpasse de daglige tidsrammene for en hvilken som helst appkategori. Bortsett fra trinn 5 vil alle andre trinn forblir de samme.
Slik sletter du tidsbegrensninger for apper på iPhone?
Har du virkelig irritert med appgrensene? Ikke noe problem. Du kan enkelt fjerne de daglige frister for hvilken som helst appkategori du ønsker. Etter det vil du ikke få noen form for varsler mens du bruker appene i den kategorien.

La oss anta at du vil fjerne grensene for kategorien Sosiale nettverk .
- Åpne innstillinger fra startskjermbildet.
- Trykk på ScreenTime.
- Klikk på alternativet App Limits fra listen.
- Trykk på alternativet Sosiale nettverk .
- Trykk på knappen Slett begrense .
- Nå kan du se teksten " Er du sikker på at du vil slette denne grensen ?" På skjermen. Du vil også se to knapper med tittelen Slett grense og Avbryt bare under teksten.
- Trykk på Slett begrense for å fjerne grensene for kategorien Sosiale nettverk.
- Trykk på Hjem- knappen for å gå tilbake til startskjermen.
Tredjepartsprogrammer for å angi tidsgrenser på iPhone
Vil du ha en mer stiv kontroll for å begrense barnets skjermtid? Tror du at iOSs innebygde App Limits- funksjon ikke er nok? Vel, du kan stole på en tredjeparts iOS-app fra iTunes.
OurPact Foreldrekontroll & Kid Tracker app lar deg sette daglige skjermgrenser for barna dine. I tillegg til det kan du også blokkere tilgangen til apper og nettsteder som ikke er trygge for barna. Plus, du kan abonnere på å motta varsler når nye apper er installert på iPhone.

Funksjonene inkluderer GeoFencing med steder, mulighet til å planlegge skjermtid gjennom dag og natt, spore barnas plassering, nye appvarsler, blokkere tekster / nettsteder, etc. Appen er ganske kraftig for å få all slags sporing av informasjon fra barnets telefon.
Foreldrekontroll & Kid Tracker: iTunes
Alternativt kan du prøve denne appen for å håndheve det samme kontrollnivået på barna dine. App-unGlue hjelper deg med å angi daglige skjermgrenser for en hvilken som helst appkategori som spill, underholdning eller sosiale nettverk. I tillegg til å sette grenser, kan du også skjule barnets apper når skjermtiden blir over. Du kan til og med slå av Internett for en eller flere enheter ved hjelp av unGlue.
Foreldrekontroll App - unGlue: iTunes
App Limit er en flott iOS 12-funksjon som kan brukes av ulike kategorier av mennesker. For fagfolk, vil App Limits bidra til å forbedre produktiviteten ved å spore og kontrollere deres appbruk. Og for foreldre, dette kommer til å være en stor hjelp for å redusere tiden som barna og ungdommene bruker på iPhone. Tenåringer kan benytte seg av denne funksjonen for å redusere deres avhengighet til sosiale nettverk og spill apps.