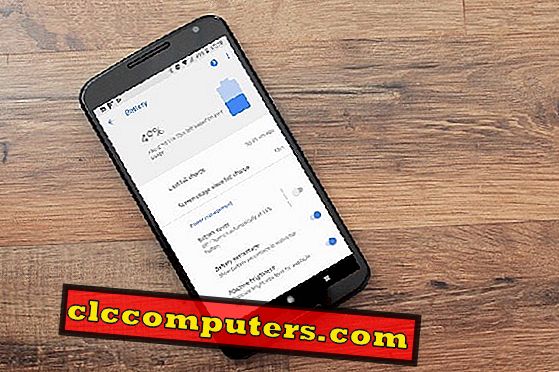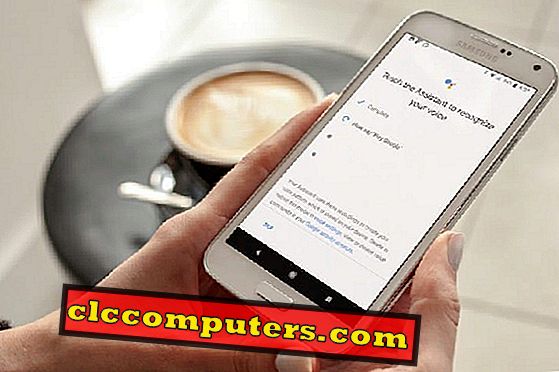Apple har lagt til en ny funksjon kalt nedetid på den nyeste programvaren iOS 12. Og det vil definitivt hjelpe mødrene (inkludert meg) for å forhindre barna i å bruke telefoner ved sengetid. Å være mor, jeg vet betydningen av sengetid. Og i disse dager blir det svært vanskelig for foreldrene å skille barna fra deres gadgetskjermer og sette dem til å sove hver dag.
Takket være IOS Screen Time, kan du enkelt sette nedetid for å blokkere tilgangen til barnas favoritt iOS-applikasjoner i løpet av sengetid.
- Hva er nedetid?
- Slik setter du nedetid på iOS?
- Slik legger du til iOS-apper til nedetid? (Alltid tillatt apper)
- Hva skjer med iPhone under nedetid?
- Hvordan forlenge nedetid på iPhone?
- Hvordan fjerne iOS-apper fra nedetid?
- Hvordan slå av nedetid?
Hva er nedetid?
Nedetid er en del av skjermtiden, en iOS 12- funksjon som lar deg sette lurtid for iPhone. Nap tid? Ja. I løpet av denne tiden kan du ikke åpne noen iOS-app, bortsett fra de i kategorien " Alltid tillatt ". I utgangspunktet en funksjon som begrenser tilgangen til enkelte apper som holder deg borte fra skjermen.
Selvfølgelig kan du tilpasse kategorien Alltid tillatt, slik at du får tilgang til favorittappene dine selv under nedetid. Du trenger ikke å stille nedetid på separate enheter. Det interessante med dette, vil nedetid gjelde for alle enheter som bruker iCloud for skjermtid. IOS vil advare med en popup-skjerm fem minutter før iPhone når nedetid.
Slik setter du nedetid på iOS?
I motsetning til Appgrenser kan du ikke tilpasse nedetid med iOS 12.0. dvs. Når du er konfigurert, vil samme tidsplan følges for alle 7 dager i en uke. Hvis du for eksempel vil blokkere appene dine om natten (for eksempel kl. 20.00 til 22.00), kan du ikke få tilgang til appene dine i løpet av det aktuelle tidsintervallet for hele uken. Du kan imidlertid endre start- og sluttverdiene til timeplanen når som helst du ønsker. For å angi nedetid os iPhone eller iPad;

- Åpne iPhone- innstillingene .
- Trykk på skjermtid .
- Velg alternativ for nedetid fra listen.
- Bytt posisjonen til bryteren for å slå på funksjonstiden for nedetid. (Du bør se en grønn farge på bryteren etter at den er slått på).
- Nå ser du to felt, nemlig Start og slutt på skjermen. Velg start- og sluttidspunktet for å planlegge nedetid.
- Trykk på skjermtidsknappen øverst til venstre for å flytte tilbake til forrige skjermbilde.
- Se teksten under alternativet Nedetid. Den viser tidsplanen du hadde konfigurert i trinn 5.
- Trykk på Hjem- knappen for å gå tilbake til startskjermen.

Du kan planlegge nedetid for enhver tid på dagen. Imidlertid vil de fleste av folkene være interessert i å bruke denne funksjonen enten om natten eller i arbeidstiden.
Enten det er en iPad eller iPhone, så lenge du har iOS 12, kan du håndheve denne nedetiden på Kid's iOS-enheter.
Se også: iOS ScreenTime: Angi tidsgrenser for apper på iPhone?
Slik legger du til iOS-apper til nedetid?
Som standard tillater Apple at brukerne får tilgang til bestemte apper som Telefon, Meldinger, Safari, Innstillinger, Wallet etc i nedetid. Bortsett fra disse appene, kan du ikke få tilgang til noen annen iOS-app under nedetid.
Hvis du trenger tilgang til andre spesielle apper som musikkapp eller natteklokkeapp, kan du legge dem manuelt til kategorien Alltid tillatt . For eksempel, anta at du ønsker å få tilgang til Facebook og Gmail, selv under nedetid. La oss se;

- Trykk på Innstillinger- ikonet på startskjermen.
- Trykk på skjermtid .
- Velg Alt tillatt alternativ fra listen.
- Under tittelen " VELG APPS ", trykk på det grønne " + " -ikonet i nærheten av Facebook- logoen.
- Nå har Facebook blitt flyttet til Tillatte Apper . (Du kan se den røde " - " nær Facebook-logoen på de tillatte appene).
- Gjenta trinn 4 for å flytte Gmail til de tillatte appene.
- Trykk på Hjem- knappen for å gå tilbake til startskjermen.
Nå blir alle iOS-appene (unntatt Facebook, Gmail og standardapps) blokkert under planlagt nedetid.
Hva skjer med iPhone under nedetid?
Før du stiller nedetidsplanen, må du forstå begrensningene på iPhone i løpet av dette tidsintervallet.
- Du vil ikke få noen form for appvarsler under nedetid.
- Å ringe / motta anrop er tillatt.
- Du kan sende / motta SMS- meldinger, forutsatt at du ikke hadde fjernet meldingsappen fra listen Alltid tillatt.
- Du kan ikke få tilgang til andre apper, unntatt de i kategorien Alltid tillatt og standardprogrammer.
- Ikoner av alle blokkerte apper vil bli gråte ut.
La oss forestille deg at nedetid har startet. (Du vil motta varsel 5 minutter før starttidspunktet for nedetidsprogrammet). Nå, hvis du trykker på Hjem- knappen, ser skjermen ut som:

I bildet ovenfor kan du observere at alle blokkerte appene har blitt gråtonet og et timeglassikon vises i nærheten av appens navn. Gmail- og Facebook- apper er synlige som det er lagt til i listen Alltid tillatt i vårt eksempel.
Hvordan forlenge nedetid på iPhone?
Nå, hvis du prøver å trykke på en blokkert app (f.eks. YouTube ), åpnes ikke YouTube-appen. I stedet vil iOS-skjermen vise meldingen " Du har nådd grensen din på X " der X er navnet på appen du brukte. Under meldingen vil du få en tekst med tittelen Ignorere grense.

Hvis du klikker på den teksten, ser du følgende alternativer:
- Påminn meg om 15 minutter (Påminner deg etter 15 minutter)
- Ignorer grensen for i dag (Slå av grensen for resten av dagen)
- Avbryt (Ingen handling)
Og hvis du virkelig trenger å bruke noen blokkert app, kan du velge å minne deg om etter 15 minutter (appen vil bli blokkert i 15 minutter), ellers trenger du ikke å gjøre noe hvis du vil få litt lettelse fra gadgetskjermbildet .
Hvordan fjerne iOS-apper fra nedetid?
Vil du blokkere en eller flere av dine ulåste apps? I vårt eksempel har vi lagt til Facebook og Gmail i listen Tillatede apper. La oss nå anta at du vil blokkere Facebook under nedetid.

- Trykk på Innstillinger- ikonet på startskjermen.
- Trykk på skjermtid .
- Velg Alt tillatt alternativ fra listen.
- Trykk på ikonet "-" i nærheten av Facebook-logoen.
- Du vil se en rød Fjern- knapp på høyre side.
- Trykk på Fjern- knappen
- Nå kan du observere at Facebook-ikonet ikke lenger er tilgjengelig på listen Tillatede apper .
Du kan følge fremgangsmåten ovenfor for å blokkere alle apper som ble blokkert tidligere.
Hvordan slå av nedetid?
Du ønsker ikke å blokkere appene dine i helger / helligdager? Som standard gir iOS ikke noe valg for å tilpasse nedetidsplanene basert på ukedag. Du kan imidlertid manuelt slå av nedetid på hvilken som helst dag / tid du vil.

- Trykk på Innstillinger- ikonet på startskjermen.
- Trykk på skjermtid .
- Velg alternativ for nedetid fra listen.
- Bytt posisjonen til bryteren for å slå av funksjonstiden for nedetid. (Du bør ikke se den grønne fargen på bryteren lenger).
- Trykk på skjermtidsknappen øverst til venstre for å flytte tilbake til forrige skjermbilde.
- Se teksten under alternativet Nedetid. Det viser ingen tidsplan.
- Trykk på Hjem- knappen for å gå tilbake til startskjermen.
Hvis du slår av nedetid, blir det ikke noen endringer i listen Tillatede apper. Derfor blir de samme programmene blokkert når du slår på nedetid.
Kan nedetid betraktes som en foreldrekontrollfunksjon? Ja, det er det. Fordi det hjelper foreldrene til å overvåke og kontrollere barna sine iOS-tid. For arbeidende fagfolk kan den brukes til å unngå forstyrrelser under viktige møter. Alle kan bruke denne funksjonen til å holde seg borte fra sine iPhones for en stund.