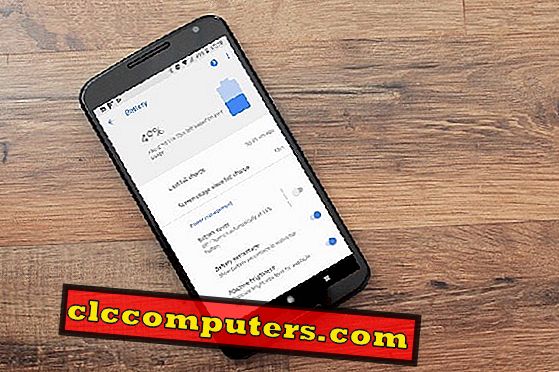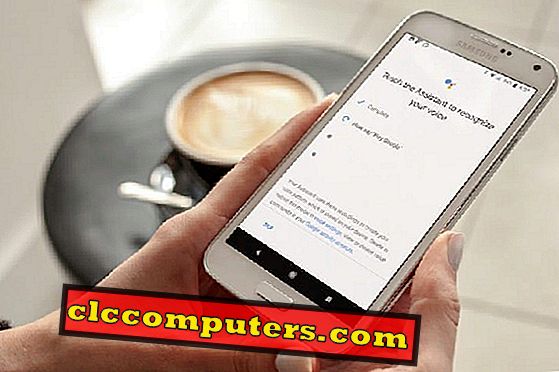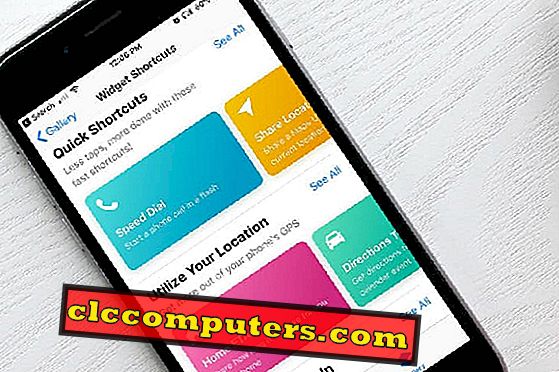
Snarveier App er den mye etterlengtede funksjonen til iOS 12. Hva er betydningen av denne appen? Hvorfor er det så mye hype opprettet for denne appen? Fordi appen tillater ikke bare å tilpasse de eksisterende snarveiene, men også å lage dine egne snarveier. Selvfølgelig vil du få hjelp av Siri til å kjøre snarveiene på iPhone. Denne appen vil hjelpe brukerne til å spare tid ved å kombinere flere oppgaver i en.
La oss grave mer i iOS snarveien og se hvordan du bruker dem i iPhone for å spare tid og automatisere handlinger.
innhold
1. Hva er snarveier App?
2. Slik får du snarveier App?
3. Hvordan legge til en snarvei på biblioteket ditt?
4. Hvordan kjøre en snarvei?
5. Hvordan tilpasse en snarvei?
Hva er snarveier App?
I 2017 kjøpte Apple Workflow, et automatiseringsverktøy som lar deg automatisere oppgaver ved å kombinere en eller flere kommandoer. Og snarvei-appen er basert på Workflow. Appen Snarveier hjelper deg med å forenkle dine daglige oppgaver ved å kombinere flere trinn over appene. Ved hjelp av appen kan du enten lage dine egne snarveier eller bruke hundrevis av snarveier som er tilgjengelige i Galleriet.
For eksempel vil snarveien "Veibeskrivelse hjemme" i galleriet vise veibeskrivelsen uten å åpne Google Map eller Apple Map på din iOS-enhet. På samme måte vil snarveien "Spill av spilleliste" begynne å spille favorittmusikken din i ett enkelt trykk.
Slik får du snarveier App?
Som snarveier er ikke en innfødt iOS-app, vil den ikke være tilgjengelig på iPhone. I stedet må du laste ned appen fra App Store. Appen er kompatibel med iPhone, iPad og iPod Touch. Hvis du vil bruke snarveiledningsappen, bør enheten ha minst iOS 12. Du kan derfor ikke bruke snarveiledningsprogrammet hvis du bruker iPhone 5 eller eldre (iOS 12 støtter bare iPhone 5S og nyere modeller).
Slik legger du til en snarvei i biblioteket ditt?
Før du lager dine egne snarveier, er det godt å sjekke ut de eksisterende i Galleri. Hundrevis av snarveier er tilgjengelige i galleriet under ulike kategorier som musikk, fotografi, nyheter, helse, essensielle osv. Hvis du vil prøve en bestemt snarvei, må du legge til det i biblioteket. La oss anta at du vil legge til snarveien med tittelen "Bla gjennom toppnyheter" til samlingene dine. La oss se hvordan du gjør det.
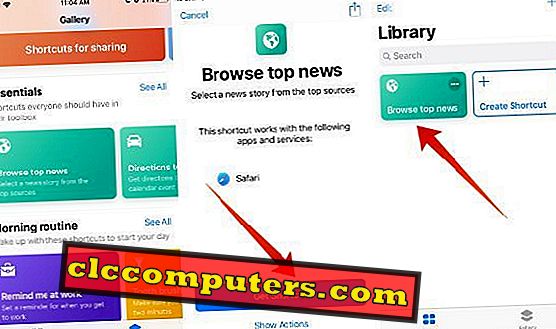
- Start snarvei- appen på iPhone.
- Trykk på Galleri- ikonet nederst på skjermen.
- Under kategorien Essentials klikker du på Bla gjennom toppnyheter .
- Trykk på Få snarvei .
Nå er snarveien med tittelen Bla gjennom toppnyheter lagt til i biblioteket ditt. Ved å følge trinnene ovenfor, kan du legge til et hvilket som helst antall snarveier til samlingen din.
Slik kjører du en snarvei?
Er du nysgjerrig på å se hvordan en snarvei fungerer? Jeg også. Takket være iOS 12 kan du kjøre snarveien, ikke bare fra biblioteket ditt, men også fra startskjermen eller i dagvisningen. Alternativt kan du opprette en Siri-kommando for å kjøre snarveien ved hjelp av Siri. Selv du kan kjøre snarveien fra IOS Search-skjermen eller fra en annen app. La oss se alle alternativene en etter én.
Kjør snarveier fra biblioteket
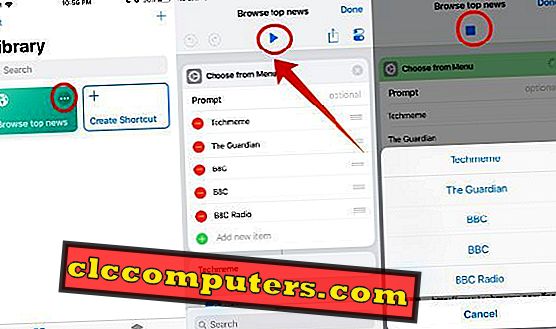
- Start snarvei- appen på iPhone.
- Som standard vil det vise alle snarveiene i biblioteket ditt. Bare klikk på trepunktsikonet i snarveien (f.eks. Bla gjennom toppnyheter ) du vil kjøre.
- Trykk på Blue Play- ikonet. Deretter spilles hver handling av snarveien en etter en i sekvensiell rekkefølge. I dette eksemplet ber om snarveien med tittelen Bla gjennom toppnyheter brukeren å velge en av de fem nyhetskanalene. Deretter vil det vise toppnyheter fra den valgte nyhetskanalen.
Kjør snarveier fra startskjermbildet
Følg trinnene nedenfor for å legge til snarveiene til startskjermbildet.
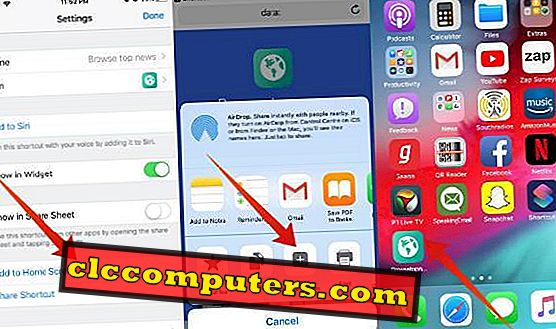
- Følg trinnene 1 og 2 nevnt i avsnittet ovenfor.
- Trykk på Innstillinger- ikonet øverst til høyre på skjermen.
- Trykk på Legg til i startskjermbildet .
- Nå åpnes en side i Safari-nettleseren. Trykk på Del-ikonet, og klikk deretter på Legg til til startskjerm- knappen.
Nå kan du kjøre snarveien direkte fra startskjermbildet.
Kjør snarveier fra dagens visning
Følg trinnene nedenfor for å legge til snarveiene til Today View.
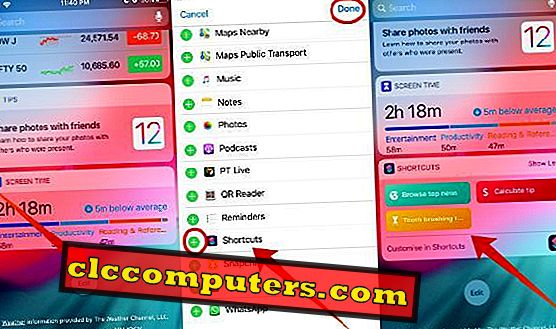
- For å åpne Today View på iPhone, sveip til høyre fra venstre kant på den låste skjermen eller startskjermbildet.
- Rull ned til bunnen av skjermen og trykk på Rediger- knappen.
- Trykk på det grønne " +" -ikonet i nærheten av snarveiledningsappen. (Du må bla ned litt for å finne snarveiene appen) og trykk på Ferdig knapp øverst til høyre.
Det er det. Alle favorittgenveiene dine er nå tilgjengelige i Today View, og du kan starte en hvilken som helst snarvei du vil ha.
Kjør snarveier ved hjelp av Siri
Vil du ringe Siri for å kjøre snarveien? Du kan enkelt gjøre det ved å opprette en ny Siri-kommando for den snarveien.
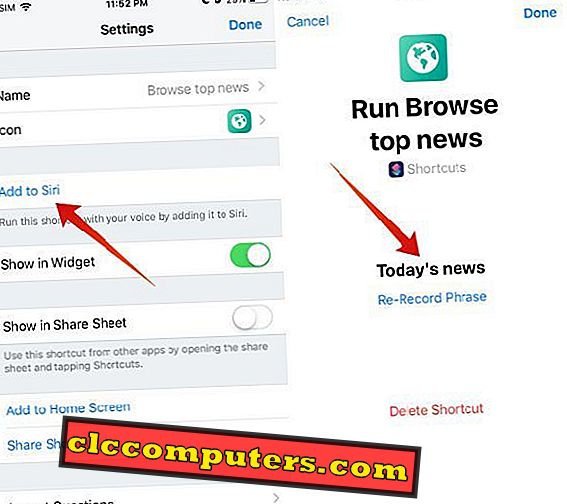
- Følg trinn 1 og 2 nevnt i seksjonen Kjør snarveier fra startskjermbildet.
- Trykk på Legg til i Siri .
- Deretter trykker du på den røde sirkelen for å begynne å registrere setningen for å kjøre snarveien. Når du slutter å snakke, stopper opptaket automatisk, og uttrykket er tilordnet for den snarveien. Hvis du må re-registrere frasen din, kan du trykke på Re-Record-setning for å starte opptaket på nytt.
Nå, hvis du aktiverer Siri og sier det uttrykket, vil snarveien kjøres automatisk uten at du må trykke på noen knapper.
Hvordan tilpasse en snarvei?
Kan du tilpasse standardgenveiene som er tilgjengelige på galleriet? Ja det er mulig. Du kan endre ting som navn, ikon og farge på snarveien.
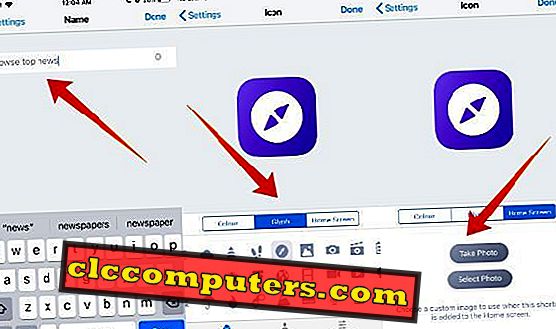
- Start snarvei- appen på iPhone.
- Trykk på tre prikker- ikonet i snarveien (f.eks. Bla gjennom toppnyheter ) du vil tilpasse.
- Trykk på Innstillinger- ikonet øverst til høyre på skjermen.
- For å endre snarveien, trykk på Navn . Skriv inn ønsket navn og trykk på Ferdig knapp for å lagre endringene.
- For å endre utseendet på ikonet, trykk på ikonfeltet. Her ser du tre faner som vist nedenfor:
- Farge : Denne kategorien lar deg endre fargen for snarveien. Trykk på Farge og trykk deretter på ønsket fargesirkel for å angi fargen for snarveien.
- Glyph : Denne kategorien lar deg endre ikonet for snarveien. Trykk på Glyph, og klikk deretter på ikonet du vil tildele til snarveien. For å se ikonene etter kategori, trykk på en av kategoriene som er oppført nedenfor, som Objekter, Personer, Symboler etc.
- Hjemmeskjerm : Liker du ikke standardikonene? Du kan opprette ditt ikon for snarveien som skal vises på startskjermbildet. For å opprette ikonet kan du bruke bildene på iPhone ved å trykke på alternativet Velg bilde . Eller du kan trykke på Ta bilde hvis du vil ta et nytt bilde.
Nå håper vi at du burde ha fått god kunnskap om snarveiledningen og hvordan du bruker det på iPhone.
Har du opprettet dine egne snarveier? Hvordan følte du deg? Vennligst del dine kommentarer.