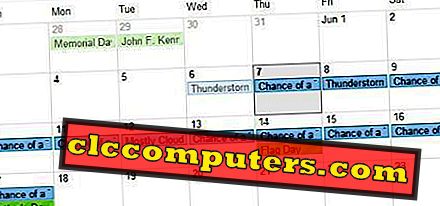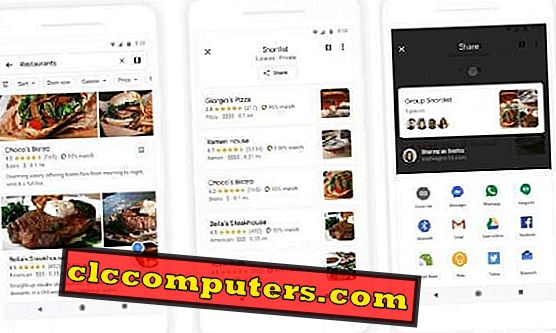Apple og Microsoft OS var ikke vennlige nok til å synkronisere iCloud-kalendere på Windows Operating System. Apple nøler med å bryte sitt ekkosystem og begrenset sanntidssynkronisering og andre funksjoner mellom MAC og iOS-enheter.
Vi nevnte et par løsninger for å synkronisere iCloud Calendar med Windows Desktop Calendar-klient med CalDAV og andre offline-metoder tidlig i artiklene våre. Apple utgav sin egen applikasjon for Windows-brukere for å integrere iCloud-funksjoner med Windows OS. Dessverre klarte ikke "iCloud for Windows" å gi samme brukeropplevelse som nytes av MAC-brukere.
Windows 10 har gjort en dramatisk endring i skrivebordskalenderapplikasjonen. Det beste av dem som jeg kan si, Windows 10 kalenderapp kan synkronisere og vise flere iCloud-kalendere i et enkelt vindu. Denne nye bakte Windows Kalender-appen gir en fin brukergrensesnittopplevelse som en MAC-kalender med iCloud-kalendere. Hvis du vil synkronisere en Google-kalender i stedet for iCloud-kalender, kan du se vår løsning på Konfigurasjon Google Kalender i ny Windows 10 Kalender- og e-postprogram
Oppsettprosedyren for å synkronisere iCloud-kalendere i Windows 10 er ekstremt enkelt, i utgangspunktet en to trinns prosedyre. Når du har installert iCloud på Windows, kan du opprette hendelser i Windows- eller IOS-enheter, og begge synkroniserer hverandre innen sekunder, fungerer som en sjarm.
Oppsett iCloud på Windows Kalender
La oss se hvordan det er enkelt å ta med iCloud-kalenderen til PCen din. Første åpne kalenderapp på operativsystemet Windows10. Klikk nå på ikonet for innstillinger (gir) på Windows-kalenderen på venstre sidefelt.
Legg til iCloud på Windows
Hvis du vil legge til iCloud-kalender, følger du Windows Kalender> Innstillinger> Administrer kontoer> Legg til konto> Velg en konto> iCloud.
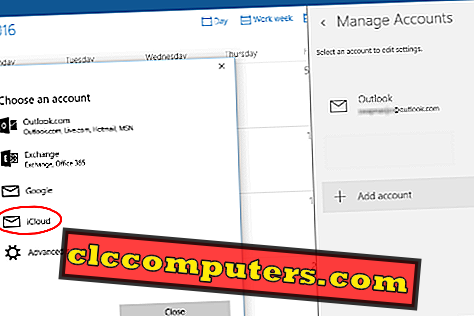
Skriv inn din iCloud-e-postadresse som slutter med me.com . Vi fant kalendersynkroniseringen med me.com i stedet for iCloud.com.
Skriv inn iCloud-legitimasjon
Hvis du har en iCloud-konto med, kan du gi og skrive inn det samme passordet du bruker til å logge på iCloud-kontoen din. Klikk på Logg på-knappen og klikk på Ferdig-knappen i neste vindu.
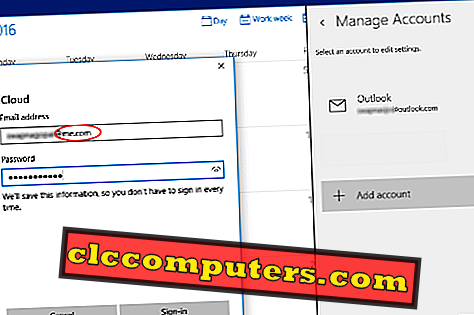
Dette fører deg tilbake til hovedskjermbildet for Windows-kalender, og i venstre sidefelt kan du se en ny iCloud-konto som du har lagt til med alle primære og sekundære iCloud-kalendere under den.
Legg til sekundære kalendere
Sekundære iCloud-kalendere eies ikke av den nåværende brukeren, og de er vanligvis delte kalendere fra andre brukere. Windows hadde problemet før for å synkronisere sekundære iCloud-kalendere i tidlige versjoner, men her var alt lett som en bris!
Hvis du har flere iCloud-kalendere, kan du se alle av dem i en kalenderfane, og du kan slå av / på kalendere fra Sidebalk i kalender.
Lag iCloud Event i Windows Kalender
Du kan opprette nye hendelser på Windows Kalender ved å klikke på venstre knapp på en hvilken som helst dato. Du kan fylle ut detaljer her eller klikk på flere detaljer for å dukke opp som et nytt vindu.
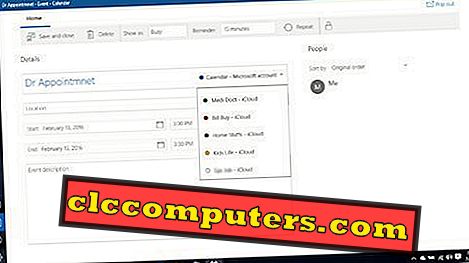
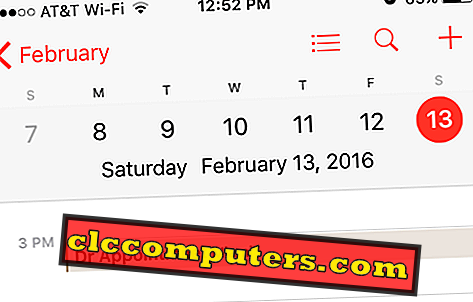
Når du klikker på Lagre og lukk knappen, kan du se hendelsen som er opprettet i Kalender-appen. Nå kan du sjekke kalenderapplikasjonen på iPhone eller iPad og se den synkronisert samme begivenhet på deg iDevice.
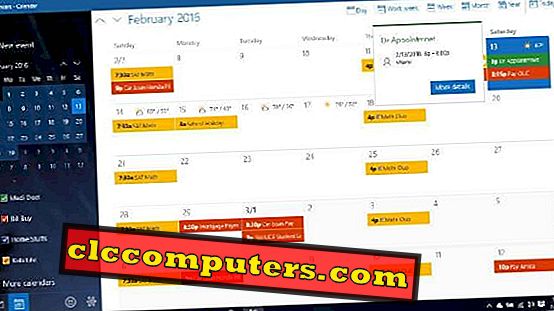
Den endelige iCloud-kalenderen kommer med fargekodet for hver kalender, og Windows Kalender-appen vil se ut ovenfor. Denne løsningen for å synkronisere iCloud-kalenderen på Windows 10 er ganske enkel og smart beslutning fra Microsoft. De som liker iPhone og Windows-datamaskin kan synkronisere kalenderen i deres system og iPhone i sanntid.