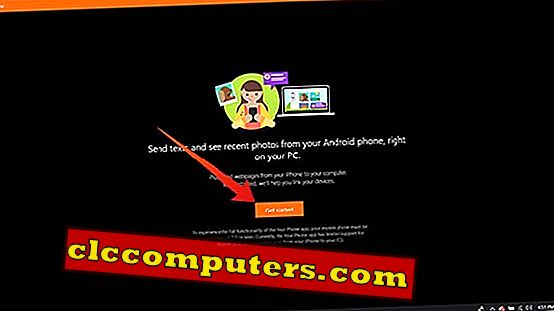Vi engasjerer ikke mye med smarttelefoner i arbeidstiden for å unngå distraksjon. Men vi kan savne noen viktige varsler mens vi holder våre smarttelefoner til side. Så den beste måten å ikke distrahere fra arbeid, er å synkronisere Android varsler til PCen din, noe som kan spare litt tid.
Her er de beste metodene for å synkronisere Android-varsler i Windows, Mac og Linux .
Synkroniser Android-varslinger med Windows
Som det mest populære PC-operativsystemet, tillater Windows- plattformer ulike måter å synkronisere varslingene fra Android- smarttelefonene med PCen. Med introduksjonen av Windows 10 integrerte Microsoft også Notifikasjon- synkroniseringen over smarttelefonen og PCen. Det finnes imidlertid forskjellige andre metoder. Her er det noe.
Synkroniser varslinger ved hjelp av Microsoft din telefon
Cortana, Microsofts personlige assistent, hadde kommet med mange funksjoner, og en av dem var de ubesvarte anropsvarslingene fra smarttelefoner. Senere utvidet de tilgjengeligheten til Android-smarttelefonene, og etter hvert klarte det å synkronisere hvert varsel. Nylig, med den nye oppdateringen, byttet Microsoft varslingsfunksjonen fra Cortana app til en egen plattform kalt din telefon . Hvis du brukte Cortana for det samme, vil du ikke lenger kunne fortsette å bruke den. Det er imidlertid ganske enklere å konfigurere det med telefonen .
Her er kravene du trenger for å synkronisere Android-varsler til din Windows 10-PC .
- Windows 10 Versjon 1809 eller senere.
- Telefon- appen din på PCen.
- Telefonforbindelse- appen din på Android- smarttelefonen.
- Aktiv Internett-tilkobling.
Når du har satt opp alle nødvendige ting, kan du begynne med å konfigurere systemet for å motta Android-varsler .

- Last ned og installer telefonkompaniet på din Android- smarttelefon.
- Sjekk " PC er klar " og trykk på Fortsett .
- Logg inn på din Microsoft-konto, som du bruker på PCen .
- Gi appen de nødvendige tillatelsene .
- Åpne telefonappen din på din PC og fortsett med din Microsoft-konto.
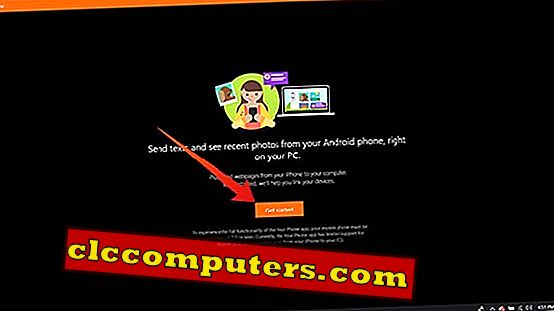
- Klikk på Send melding / Komme i gang .
- Sjekk smarttelefonen din for at varslingen ber om tillatelse fra PCen.
- Trykk på Tillat .

Du vil begynne å motta Android-varsler fra smarttelefonen til PCen din når begge er koblet til Internett. Ved å bruke telefonappen din på PCen, kan den også vise bilder og meldinger fra smarttelefonen.
Slik løser du Gmail-varslinger som ikke vises på Android Phone
Synkroniser varslinger ved hjelp av Pushbullet
Pushbullet er en synkroniseringstjeneste for flere plattformer, som hovedsakelig tar sikte på å bringe smarttelefonmeldinger inn i PCen . Med klientprogrammene lar plattformen deg synkronisere nesten alt fra smarttelefonen til PCen . Så det er også mulig å ta med alle Android-varslinger fra smarttelefonen din til din Windows- PC. Dette er et av de beste alternativene hvis du ikke vil bruke Microsoft Your Phone eller Cortana Sync-funksjonene.
Slik kan du synkronisere Android-varsler til Windows-PCen din ved hjelp av Pushbullet .

- Installer Pushbullet på Windows PC og Android- smarttelefonen.
- Logg på Pushbullet- kontoen din på både Android- og Windows- klientprogramvaren.
- Nå, i Android- smarttelefonen, åpne Pushbullet- appen.
- Sveip på appen fra venstre til høyre.
- Trykk på Notisjonsspegling.
- Slå på varslingsspegling.
- Velg å hoppe over lydløse varsler hvis du vil.
- Du kan også velge hvilken av appene som kan speil varslingene via Pushbullet .
Etter at du har konfigurert varslingssynkroniseringen på smarttelefonen din ved hjelp av Pushbullet, vil du begynne å motta de samme varslene som popup-vinduer på systemet ditt. Hvis du må endre varselet som viser alternativer fra systemet, følger du trinnene.

- Åpne Pushbullet på Windows- systemet.
- Klikk Innstillinger i venstre rute.
- Velg de aktuelle varselvisningsalternativene på skjermen.
- Endringer vil bli brukt umiddelbart.
Synkroniser Android-varslinger med Mac
I motsetning til Windows- operativsystemet tillater MacOS kun synkroniseringsvarsler fra iPhone eller andre iOS- enheter som standard. Men ved å bruke andre tredjepartsverktøy, er det også mulig å få tilgang til synkroniseringen av melding fra Android- smarttelefonen din også.
Synkroniser varslinger ved hjelp av Noti
Det er ingen offisiell klientprogramvare fra Pushbullet- utviklerne for Mac- brukere. Du kan imidlertid gjøre bruk av Noti - en tredjeparts klientprogramvare for Mac OS for å synkronisere varsler ved hjelp av Pushbullet- plattformen. Det eneste du trenger på smarttelefonen er Pushbullet- programmet. Slik installerer du og bruker Noti til å synkronisere Android-varsler på din Mac.

- Last ned Noti installasjonsfil ( .DMG ) på Mac .
- Installer programmet.
- Åpne programmet fra applikasjonen i Finder .
- Godkjen deg ved hjelp av Pushbullet-kontoen du bruker på Pushbullet på smarttelefonen .
- Klikk på menylinjeikonet og velg Valg .
- Pass på at du har slått på varslingsspeglingen.
- Åpne Android- smarttelefonen, åpne Pushbullet-appen og kontroller meldingsspeilingen.
Etter at du har aktivert, vil MacBook eller iMac- systemet vise deg Android-varslene som de innledende Mac- varslene. Du kan til og med sende tekst og svare på meldinger fra selve Mac.
Hvis du ikke finner Mirrorred-varslene på Mac, er det en løsning.

- Klikk på Apple-logoen øverst til venstre.
- Velg Systemvalg.
- Klikk på Varsler .
- Rull ned og finn Noti .
- Velg innstillingsinnstillingen for appen din.
Dette vil aktivere det opprinnelige varselet for appen hvis den er slått på.
Synkroniser Android Notifications With Linux
Linux- distribusjoner, akkurat som Mac, mangler offisiell støtte for mange applikasjoner som Pushbullet . Men det er ikke noe alternativ for den offisielle Pushbullet, som Noti for Mac. Vi kan imidlertid bruke KDE Connect, det populære broprogrammet til å koble ditt Linux-system og Android- smarttelefon gjennom nettverk.
Synkroniser Android-varsler ved hjelp av KDE Connect
Her er en rask opplæring om hvordan du konfigurerer KDE Connect for å synkronisere Android- melding til ditt Linux- system.
Først må du sette opp KDE Connect på Linux- systemet.

- Åpne Terminal på ditt Linux-system.
- Skriv inn følgende kommando :
sudo apt install kdeconnect - Etter at du har fullført installasjonen på Linux- systemet, installerer du KDE Connect- klient-appen på Android- smarttelefonen din også.
- Koble både Android- smarttelefonen og Linux- systemet til samme Wi-Fi- nettverk.

- Åpne KDE Connect på Android- smarttelefonen.
- Trykk på systemnavnet ditt blant listen over tilgjengelige enheter som vises.
- Begge blir automatisk koblet sammen, og du kan synkronisere meldingene fra Android med Linux- systemet når begge er på samme nettverk .
Ved å bruke KDE Connect på Android- smarttelefonen, er det også mulig å dele filene dine med Linux- systemet, bruk eksternt tastatur og navigasjon for å kontrollere systemet. Siden appen er åpen kildekode, kan du til og med bygge en tilpasset versjon for deg selv (hvis du er en utvikler).
Vi forventer at denne artikkelen har hjulpet deg med hvordan du synkroniserer Android-varsling med Windows-, Mac- og Linux-systemene.