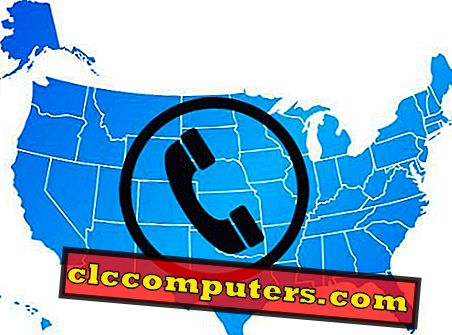AutoFill-funksjonen i Safari er ekstremt nyttig når du fyller ut et skjema på nettstedet. I tillegg til personlig informasjon kan Safari autofylle kredittkortinformasjon, noe som er sikkert enn manuell fylling. Safari fungerer bra på tvers av enheter og plattformer for å fylle ut PI-informasjonen som iOS-enheter. AutoFill-funksjonen på Mac OS er svært nyttig når du besøker passordbeskyttede nettsteder oftere.
La oss hoppe til noen av ofte spurt spørsmål og svar og se hvordan du konfigurerer AutoFill i Safari på Mac OS.
Innhold
- Hvor kan du se lagret passordinformasjon i Mac OS?
- Hva er nøkkelringstilgang?
- Hvordan avsløre nettsteder passord i Safari?
- Slik konfigurerer du AutoFill i Safari i Mac OS?
- Hvor kan jeg redigere AutoFill-innstillinger i Safari i Mac OS?
- Hvordan bruker jeg informasjon fra min kontaktliste i AutoFill?
- Hvor kan jeg legge til brukernavn og passord i AutoFill?
- Hvordan kan jeg lagre kredittkortinformasjon i Safari?
- Hva er AutoFill-liste?
- Slik fjerner du AutoFill-passord fra Safari?
- Hva om AutoFyll ikke fungerer i Safari på Mac?

Hvor kan du se lagrede passord i Mac OS?
Passord lagres enten i din lokale stasjon eller på iCloud. The Nøkkelringer ", som fungerer som en container og lagrer detaljer i et kryptert format. Nøkkelringstilgang er et proprietært program som sikkert lagrer passord og andre sensitive detaljer i separate nøkkelringer. Du kan se de lagrede passordene med nøkkelring. Du kan få tilgang til nøkkelring direkte fra Program > Verktøy .

Apple lar deg lagre passord i iCloud, som kan brukes som et felles punkt for å lagre passordene dine og tilgang fra alle Apple-enheter. Når du aktiverer iCloud Drive, lastes legitimasjonene automatisk fra Mac til iCloud. iCloud nøkkelring holder informasjonen oppdatert automatisk på alle Mac- og iOS-enhetene dine. Du kan se flere detaljer her.
Hva er nøkkelringstilgang?
Nøkkelring Access synkroniser nettstedets legitimasjon, passord og annen informasjon fra OS til iCloud. Apple bruker samme plattform for å lagre annen personlig informasjon som kredittkortinformasjon, WiFi-passord, nettsidepassord og mer. Hvis en bruker velger " lagre passord" for alle passordaktiverte nettsider, lagrer nøkkelringstilgang det. Apple krypterer passordet før du lagrer det til iCloud for å beskytte informasjonen din. Dette hjelper deg i siste instans med å forbedre sikkerheten for individuelle kontoer. Hvis du vil vite mer om nøkkelringstilgang på Mac OS Sierra, klikker du her.
Hvordan avsløre nettsteder passord i Safari?
Noen ganger må du kanskje se passordene som er lagret på Safari, for å kunne brukes på andre enheter. Hvis du allerede har valgt AutoFyll skjemaer i Safari og valgt "Lagre passord" når du blir bedt om det. Deretter kan du se hvilket passord du har brukt på nettsidene. For å se disse nettstedene passord lagret i Safari, kan du utføre følgende trinn:
- Åpne Safari-appen og gå til "Safari" -menyen .
- Klikk på "Preferences" og velg deretter " Autofill " -fanen.
- Trykk på "Rediger" -knappen til høyre for brukernavn og passordalternativer. Dette åpner passord-fanen der alle brukernavn og passord for nettstedet blir lagret.
- Du kan enten skrive navn på nettstedet i søkefeltet hvilket passord du vil se eller velge nettstedet.

Du kan fjerne passord fra listen hvis du ikke vil beholde dem lenger.
Les : IOS AutoFyll passord: Hvordan oppsettes det for iPhone og bruk?
Slik installerer du AutoFill i Safari i Mac OS?
Autofyll-funksjonen kan spare tid og forbedre sikkerheten mens du åpner nettstedet som krevde brukeropplysningene. I tillegg til brukernavn og passord kan autofyll-funksjonen fylle ut brukeradresse, kredittkortinformasjon etc. For å sette opp AutoFill i Safari på Mac OS, kan du følge trinnene nedenfor:
- Trykk på Safari-menyen etter å ha åpnet Safari-nettleseren.
- Klikk på "AutoFill" -fanen og merk av i avkryssningsbokser.
- Du kan sette opp Autofyll webskjemaer ved hjelp av:
- Bruke informasjon fra mine kontakter - Dette alternativet lagrer komplette skjemaer med informasjon fra et hvilket som helst kontaktkort i kontakter.
- Brukernavn og passord - Dette valget Lagre brukernavn og passord du angir på websider, og fyll deretter inn den lagrede informasjonen automatisk når du besøker de samme nettsidene.
- Kredittkort - Med dette alternativet kan du sikkert lagre kredittkortnummeret, utløpsdatoen og kortholdernavnet du skriver inn på nettsider, og fyll deretter inn den lagrede informasjonen automatisk når du bruker kortet igjen.
- Andre former - Her kan du lagre informasjonen du legger inn på nettsider, og fyll deretter inn den lagrede informasjonen automatisk når du besøker de samme nettsidene.

Hvor kan jeg redigere innstillinger for automatisk fylling i Safari?
Noen ganger kan du feilaktig lagre feilinformasjon under innlogging på nettsteder eller fylle ut skjemaer. Som tvinger deg til å fylle de riktige detaljene hver gang du går tilbake til dem. I dette tilfellet gjør Rediger- knappen oss i stand til å redigere eller vise informasjon som allerede er lagret i Safari. For å fortsette, klikk Rediger for å oppdatere lagrede detaljer eller slette dem hvis det ikke lenger er nødvendig.

Hvordan bruker du informasjon fra Min kontaktliste i AutoFill?
AutoFill-funksjonen kan brukes på Safari for å automatisk fylle ut et skjema på en nettside med dine personlige opplysninger. Dette kan raskt fylle ut utfyllingsformulardetaljer som telefonnummer, adresse eller til og med kredittkortdetaljer. Du må aktivere denne funksjonen i avkrysningsruten. Åpne Safari > Klikk på Innstillinger > gå til fanen Autofyll passord > aktiver alle avmerkingsbokser fra et gitt alternativ. Når den er aktivert, fyller AutoFill alle detaljer i respektive felt i et webskjema.

Men hvis en kontakt har mer enn én adresse, e-post, telefon eller annen kontaktinformasjon, må du sette dem manuelt. Dette kan velges fra hjemme, jobb eller egendefinert adresse du allerede har skrevet inn på sitt kontaktkort.
Hvor kan jeg legge til brukernavn og passord i AutoFill?
Safari kan automatisk fylle brukernavn og passord på alle passordbeskyttede nettsteder. Du må aktivere innstillingene til den automatisk lagrede funksjonen i nettleseren. Følg trinnene nedenfor for å legge til autofyllingsfunksjon for brukernavn og passord:
- Åpne Safari-appen og gå til Preferanse inne i Safari-menyen.
- Klikk på Passord- fanen og klikk på Add-knappen.
- Fyll ut tomme felt for Nettsted, Brukernavn og Passord.
- Klikk nå på Legg til passord- knapp.

Nå fra neste gang, hvis du vil prøve å åpne det lagrede nettstedet i Safari-nettleseren. Deretter vil det be deg om å bruke det lagrede brukernavnet og passordet her.
Hvordan kan jeg lagre kredittkortinformasjon i Safari?
Safari lar deg velge fra en liste over dine lagrede kredittkort. Du kan også legge til nye kredittkortdetaljer hvis det ikke allerede er lagret i nøkkelord-tilgangslisten. Når du er ferdig med å lagre kredittkortinformasjon, kan Safari autofyll kontonavnet ditt, nummer og utløpsdato. Men fra sikkerhetsperspektivet lagrer Safari ikke kredittkort CVV / sikkerhetskoden. Du må skrive inn det mens du handler gjennom kredittkortet ditt på et ekte nettsted. For å legge til et nytt kredittkortopplysninger, følg trinnene nedenfor:
- Åpne Safari, klikk på Innstillinger fra Safari- menyen.
- Trykk på Autofyll- fanen, og klikk deretter på redigeringsknappen som er plassert like etter kredittkort- alternativet. Kontroller også avkrysningsboksen for det samme før du klikker på redigeringsknappen .
- Klikk nå på Legg til-knappen på den åpne popupen.
- Fyll detaljene som Kredittkortnavn, Kortnummer, Kortinnehavernavn og til sist CVV-nummer .
- Når du har fullført alle detaljene, klikker du på Ferdig- knappen. Nå vil popupen vise deg lagrede kredittkortdetaljer i kryptert visning.
- For å hente kortnummeret og CVV-detaljene må du oppgi et administratorpassord.

Hva er AutoFill List?
AutoFill beholder lister over alle nettsteder med brukernavn og passord lagret under signeringsprosessen. Du kan legge til disse postene manuelt hvis du savner dette for å legge til i den første prosessen. Du kan se disse detaljene i fanen Passord i Safari- menyen.

Passordene for disse nettstedene vil bli sett på som " aldri lagret " i passordfeltet mens andre lagrede passord vil bli synlige i prikkmerker . Hvis du vil oppdatere disse passordene som ikke er lagrede, dobbeltklikker du og legger til passordene. Du kan se en gul trekant ved siden av et nettstedpassord hvis du bruker det samme passordet på flere sider. Gjenbruk av passord på flere nettsteder er ikke en god praksis, siden det kan gå galt hvis preying øyne ble kjent med passordet for et enkelt nettsted.
Slik fjerner du autofyll passord fra Safari?
Det finnes nettsteder som bankkontoer, som du kanskje ikke vil lagre passord i iCloud-kjeden. Du kan fjerne disse nettstedene fra AutoFill-listen og fortsette å surfe på nettet uten å bruke passord. For å fjerne autofyll passord, følg trinnene nedenfor:
- Åpne Safari, og klikk på Safari fra toppmenyen.
- Klikk nå på Preferences- valgene, og velg deretter Passord-fanen.
- Skriv inn ditt Mac-brukerpassord for å se alle lagrede passord, hvis du blir bedt om det av systemet.
- Velg nettsiden hvilke passorddetaljer du vil fjerne.
- Klikk på Fjern og trykk igjen på Fjern når du blir bedt om av systemet.

Når du har fulgt trinnene ovenfor, vil Safari ikke lenger holde passordene dine i nøkkelring for nettstedene du fjernet.
Hva om AutoFill ikke fungerer i Safari på Mac?
Noen ganger kan du oppleve at AutoFill ikke fungerer i Safari på Mac. Hvis du står overfor problemet når som helst, prøv deretter under forslag:
- Åpne Safari på Mac, og klikk deretter på Safari-menyen.
- Velg Innstillinger for valg og velg deretter Passord-fanen. Pass på at "Autofyll brukernavn og passord" er merket av.
- En ting du må sjekke om alternativene er merket i Autofill-fanen. Velg alle boksene som gjelder. Dette alternativet inkluderer lagring i kontakter, brukernavn og passord, kredittkort og andre skjemaer. Disse innstillingene sikrer at Autofyll skjer hver gang du besøker noen former eller nettsteder.
Hvis problemet fortsatt varer, tillater ikke nettstedet at AutoFill er fullstendig, eller feltene er ikke kompatible med AutoFill.
Redaktørens merknad: Har du noe problem med å konfigurere Autofyll passord på Mac? Ta gjerne spørsmålene dine i kommentarene.
Autofyll passord og nettsted legitimasjon er en kul funksjon som tilbys av dagens nettlesere. Men det kommer også med noen latente problemer som personvern og sikkerhetsbrudd som koster deg litt urolig tid. Det er bedre å ikke stole på nøkkelringfunksjonen for å lagre alle passord og legitimasjonsbeskrivelser som bankkontoer og kredittkortbesparende funksjoner. Du kan imidlertid stole på Mac nøkkelring funksjonen for å spare tid og øke sikkerheten for de vanlige nettstedene som trenger legitimasjonene dine for å åpne.