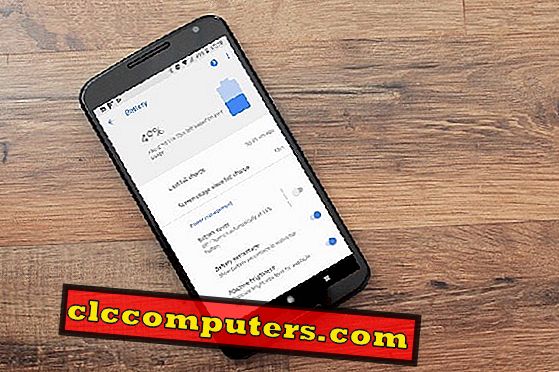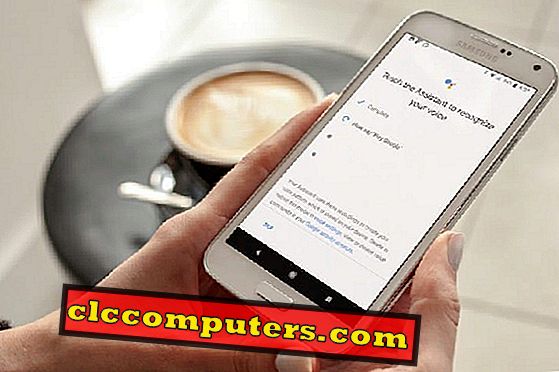Er google-hjemmen ikke mer kjent med stemmen din? Får du en melding fra Google Home " Jeg kan ikke matche stemmen din; Vennligst omdiriger talemodell i Google Home App. " Basert på vår erfaring med Google Home, fant vi i sjeldne tilfeller; Google Home har noen problemer med å gjenkjenne kontoinnehaverens stemme. Når du spør noen brukerspesifikke kommandoer til Googles hjem som " Hva er navnet mitt ?" Eller " Hvordan går trafikken til arbeidet mitt " eller " Ring min mamma, " kan Google svare med følgende. " Dette er pinlig; Jeg kan ikke matche stemmen din, spør meg igjen ". Årsakene kan være en programvarefeil i systemet eller et Google WiFi-tilkoblingsproblem.
For å fortsette med kommandoene dine må Google Home gjenkjenne stemmen din. Når du konfigurerer Google Hjem med Google-kontoen, får du tilgang til Google-kontoen din og grunnleggende informasjon om navn, plassering, kontaktinformasjon, etc. Når Google Home slutter å gjenkjenne stemmen din, betyr det at Home-enheten ikke kan sjekke din konto detaljer for å tilpasse svaret basert på posisjonen din eller andre detaljer. Før du går videre for å lære Google Hjem din stemme igjen, vennligst vent en stund og prøv igjen å spørre Google Home " Hva heter jeg? “. (Google Home støtter fortsatt samtale) Google Home svarer tilbake navnet ditt hvis hun kan identifisere deg, ellers tid til å undervise din stemme til Google Startside på nytt .
Vi følger disse trinnene, forutsatt at du allerede er logget på Google Home-konto og konfigurert Google Home-maskinvare ved å bruke Smartphone App. Vi bruker skjermbildet fra iPhone, og Android-versjonen har de samme trinnene for å fortsette. Her er trinnene for Retrain Google Home for å gjenkjenne stemmen din .
Trinn 1. Velg riktig konto på startsiden for Google
Åpne Google Home App og klikk på menyknappen øverst til venstre i appen for å sikre at du velger riktig e-postadresse for å fortsette (hvis du har flere brukerkontoer).

Når du velger riktig Google-konto, klikker du på Mer innstillinger for å fortsette. Googles startmeny> Flere innstillinger> Google-assistent> Delt utstyr.
Merk: I tilfelle du er her for å løse et problem med Google Assistance på Android Phone, følger du veiledningen utelukkende for Android-telefoner for å omskole Google Assistance Voice .
Steg 2. Legg til Google Hjem til kontoen din (om nødvendig)
Når du har kommet til skjermbildet for delt enhet, ser du kanskje en knapp for Legg til enhet hvis Google Home helt mistet deg. Hvis du allerede har konfigurert Google Home-enheten din med denne e-postkontoen, kan du se Google Home-enhetene på denne skjermen, og hoppe over dette trinnet. For å fortsette, vennligst klikk på knappen for å legge til Google Home-enheter.

Smarttelefonen vil søke og finne Google Home-enhetene automatisk hvis begge enhetene er på samme WiFi-konto. Trykk på for å fortsette å lære assistenten å gjenkjenne stemmen din. På neste skjermbilde kan du se Komme i gang-knappen for å lære Google Assistant.
Trinn 3. Lær din stemme til Google Home Device
For de som allerede har konfigurert Google Hjem med sin Google-konto, trenger de ikke å legge til Google Home Device på nytt. Følg skjermen fra Google Hjem> Velg Google-konto> Flere innstillinger> Delt utstyr> Du kan se Googe Home-enhetene allerede på denne skjermbildet Felles enheter .

Under Google Home Device List er det en lenke " Er din assistent ikke gjenkjenne deg ?" Lær det din stemme igjen ".

Vennligst trykk på denne lenken " Lær det din stemme igjen " for å omskole Google Hjem din stemme igjen. Når du klikker på koblingen, vil appen veilede deg til standard Google Home-utløserkommandoer " OK Google " og " Hei Google. ”

Vennligst fortsett og gjenta disse kommandoene til Google Home lærer stemmen din og merket dine kommandoer som " ferdig ".
På dette tidspunktet fullførte du nesten omskolering av Google Hjem din stemme. Du kan dele Google Home-lenken med vennene dine på neste skjermbilde ved å trykke på invitasjonsknappen. Du kan slutte å trene Google Home og gå til Google Innstillinger for å se flere Google Hjem Innstillinger.