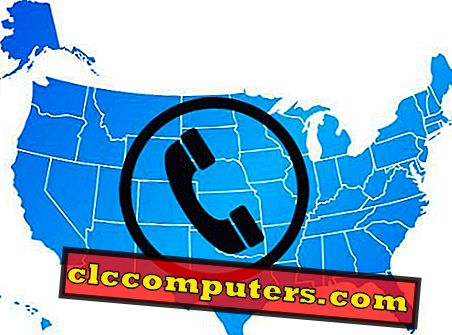Bruken av internett har økt betydelig de siste årene. Det har også forandret måten operativsystemene fungerer på. Windows 10 er et datastørst operativsystem. De som har migrert fra Windows 7 til Windows 10, kan sikkert føle forskjellen.
I enkelte land har folk begynt å bruke 5G som er et eksternt internett. Og de møter aldri noe problem mens de oppdaterer operativsystemet. Men i visse land som India, er hastighets- og bruksgrensen på internett som tilbys av teleselskapene ikke så høye. Microsoft anser ikke begrensningene for et mobilnettverk. Derfor, i et slikt miljø, bør en bruker ta visse forholdsregler ved bruk av operativsystemet Windows 10.
Vi introduserte et par tips som vil hjelpe deg med å redusere dataforbruket på Windows 10 Operativsystem.
Sett opp målrettet tilkobling
Velstart er halvt ferdig. En målingstilkobling har en datagrense knyttet til den. Sette opp en målingstilkobling er din måte å fortelle operativsystemet på at du står overfor datakrisen. Og du trenger det til å gå sakte på dataforbruket. En vanlig oppdatering fra Windows 10 varierer fra 250 MB til 2 GB. Disse oppdateringene forbruker mesteparten av dataene dine. Du kan deaktivere disse oppdateringene ved å konfigurere en målingstilkobling.
For å konfigurere en målingstilkobling, hold samtidig Windows og S-tasten. Søylinjen åpnes. Skriv inn Innstillinger i søkefeltet. Siden Windows Innstillinger åpnes. Klikk på Nettverk og Internett. Basert på typen nettverk velger du Wi-Fi eller Ethernet-fanen.
Velg et nettverk fra en liste over nettverk. Slå på setet som målrettet tilkobling veksle. Gjenta om nødvendig denne handlingen for de andre nettverkene som er tilgjengelig på Wi-Fi og Ethernet. Få mer informasjon om hvordan du angir målingstilkobling her Pause Windows 10 oppdateringer
Bruk Data Saver Windows Browser
Vanligvis bruker nettlesere som Mozilla eller Chrome mye data i bakgrunnen som en bruker ikke er klar over. Nedlasting av en nettleser som Opera kan hjelpe deg med å redusere datautbruken. Det er visse egenskaper eller funksjoner i en slik nettleser som du må aktivere for å redusere dataforbruket. For eksempel, Turbo modus i operasøker. Når du aktiverer denne modusen, viser nettleseren informasjonen om dataene som er lagret.
Chrome bruker mye internettdata. Du kan imidlertid laste ned Data Saver-utvidelsen for krom og begrense dataforbruket. Denne utvidelsen komprimerer nettsidene før du får tilgang til dem. Du kan også se dataene som brukes av et nettsted med denne utvidelsen.
Deaktiver automatiske antivirusoppdateringer
De fleste av antivirusprogramvaren som er installert på operativsystemene oppdateres daglig. Størrelsen på disse oppdateringene kan variere fra 20 MB til 200 MB. Du kan deaktivere disse oppdateringene for å lagre data. Du kan også bruke oppdateringene som tilbys på antivirusprogramvarens nettsteder. Oppdateringen kan lastes ned på andre PCer og kopieres til en pennstasjon. Du må oppgi banen til oppdateringsmappen i antivirusprogramvaren for å oppdatere anti-viruset.
Slå av Synkroniseringsinnstillinger
Du kan lagre mange mobildata, men slå av synkroniseringsinnstillingene. Vanligvis lagres de fleste av dokumentene, bildene vi bruker, i en "sky". Disse dokumentene lastes opp til OneDrive, Google Disk eller Dropbox.

Dermed kan synkronisering redusere dataforbruket. Du kan gjøre dette ved å gå til Innstillinger> Konto> Synkronisere innstillingene dine . Når du har kommet hit, slår du av synkroniseringsinnstillingene.
Slå på batterispareren
Hvis du slår på batterisparemodus, reduseres dataforbruket automatisk. Denne funksjonen deaktiverer push-varslene som igjen reduserer dataene som forbrukes. For å slå på batterispareren, hold samtidig Windows og S- tasten for å åpne søkefeltet.

I søkefeltet skriver du batteri i søkefeltet og trykker på Enter. Slå på batterisparerstatusen til neste ladestatus byttes.
Velg Apps for å kjøre i bakgrunnen
I Windows 10 kan appene som kjører i bakgrunnen, konsumere mye data. Brukeren er kanskje ikke klar over dataene som brukes av slike apper. Derfor anbefales det å redusere antall apper som kjører i bakgrunnen. For å lukke appene, hold samtidig Windows og S-tasten.

Søylinjen åpnes. Skriv inn bakgrunnsbilder i søkefeltet, og trykk på Enter . Under Låt apper kjøre i bakgrunnen, bruk bryteren for å aktivere eller deaktivere de appene du vil ha eller ikke vil kjøre i bakgrunnen.
Velg Windows Update-leveringsmetode
Det er et velkjent faktum at oppdateringer forbruker mye data. Installasjon av disse oppdateringene er imidlertid viktig for at systemet fungerer riktig. Du kan velge hvordan oppdateringer leveres.
For å gjøre dette, hold samtidig Windows og S-tasten. Søylinjen åpnes. Skriv inn Windows Update-innstillinger i søkefeltet, og trykk på Enter. Klikk på Avanserte alternativer, og klikk deretter Velg hvordan oppdateringer blir levert . Pass på at PC-en på mitt lokale nettverk er valgt.


Denne funksjonen tillater å sette opp og laste ned båndbredde for Forgrunns- og Bakgrunnsdata i henhold til våre grenser.
Slå av Live Tiles
De integrerte levende fliser i startmenyen oppdateres kontinuerlig. Slå av denne funksjonen bidrar til å lagre dataene. For å slå av en levende flis, trykk på Windows-tasten.
Startmenyen åpnes. Du kan se de levende fliser som du har lagt til. Høyreklikk på den levende flisen og velg Slå av levende flis. Levende fliser er nå ikke mer synlige.
Tredjepartsverktøy for å begrense databruk
Du kan sjekke bruken av hver app ved hjelp av oppgavebehandling. Det er mange verktøy fra tredjepart tilgjengelig på Internett som du kan bruke til å redusere datautbruken. Disse verktøyene er i stand til å overvåke bruken av Internett, dataforbruk per måned og til og med begrense dataene til en forhåndsinnstilt grense. Du må være forsiktig når du bruker dette verktøyet som å velge et feil alternativ, kan resultere i et uoppløselig problem. Vi dekket denne Windows-internettbrukertracker-appen i en annen artikkel, og du kan referere til den beste programvaren for å overvåke Internett-bruk for Windows 10.
Beste triks for å redusere databruk på Windows 10
Ved å velge disse alternativene nøye basert på bruk og formål, kan du kontrollere dataforbruket på Windows-systemet. Det er imidlertid visse oppdateringer og sikkerhetskopieringstjenester som må bruke dataene og holde oppdateringen for å beskytte systemet mot hackere. I slike tilfeller anbefaler vi at du oppdaterer disse tjenestene mens du er i WiFi-tilkobling (forutsatt ubegrenset WiFi) for å lagre data på begrenset plan mens du bruker Windows.