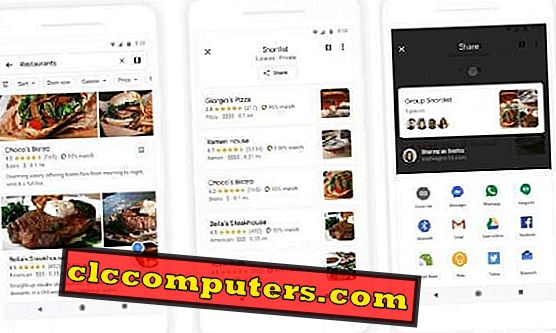Det er ikke nødvendig å ha en dyr maskinvare for en god spillopplevelse. Du kan ha din Windows 10-datamaskin og finjustere PCen for den beste spillopplevelsen. Spille på Windows 10 kan imidlertid gi deg en vanskelig tid hvis du ikke optimaliserer godt. Som standard kommer Windows 10 med ferdigpakket programvare og innstillinger som er ideelle for gjennomsnittlige brukere. Det er noen innstillinger og endringer som du kan gjøre for å få den beste spillopplevelsen fra Windows 10 PC.
Her deler vi de beste tweaksene og innstillingene for å optimalisere Windows 10 for en bedre spillopplevelse.
Slå av automatiske oppdateringer
En gang en tømmerstrømmer fikk 'Windows oppdaterer' skjermen ut av ingensteds da han var streaming og spiller Counter-Strike: Global Offensive. Slike situasjoner kan unngås hvis bakgrunnsoppdateringsfunksjonen er deaktivert. Hvis du deaktiverer Windows-bakgrunnsoppdatering og nedlasting av oppdateringer, vil den også gi deg en liten fps boost og en bedre spillopplevelse.

Klikk på søkefeltet og skriv Settings 'og trykk Enter. Gå nå til Oppdater og Sikkerhet > Avanserte alternativer . Fjern merket for politikken som hevder å laste ned Windows 10 oppdateringer automatisk. Kontroller alltid for Windows-oppdateringer manuelt hver uke, slik at du ikke går glipp av nye funksjoner og sikkerhetsoppdateringer fra disse oppdateringene.

I tillegg til dette kan du angi aktive timer på Windows 10 for ikke å oppdatere på disse tidene. Velg 'Endre aktive timer', og tilpass Aktivtidstid og lagre den. Nå vil Windows-PCen ikke starte oppdateringer automatisk uten noen tidligere varsler eller advarsler på denne tidsplanen.

Etter dette, bla ned for å finne Leveringsoptimalisering. Her bytter du " Tillat nedlastinger fra andre PCer " til av. Hvis du gjør dette trinnet, kontrollerer du at PCen ikke kontakter noen andre tilfeldige PCer for nedlasting av oppdateringer i bakgrunnen.
Avinstaller Bloatware
Bloatware i Windows 10 er de uønskede appene som opptar plass og minne ved å starte ubrukelige tjenester. For å fjerne dette programmet må du åpne kontrollpanelet ved å skrive "Kontrollpanel" i søkefeltet. Nå kan du velge Avinstaller programmet som lar deg kvitte deg med de appene som ikke er i bruk.
Windows 10 kommer med noen forhåndslastede apper som Xbox, Skype, Groove, 3D Builder, etc i systemet. Du kan fjerne disse spillene og forhåndslastede Windows-apper med en enkel kommando. Gå til Søkefeltet og skriv inn Windows PowerShell, høyreklikk på det og velg Kjør som administrator.

For å avinstallere en bestemt app, skriv inn Get-AppxPackage *AppName* | Remove-AppxPackage” Get-AppxPackage *AppName* | Remove-AppxPackage” og Get-AppxPackage *AppName* | Remove-AppxPackage” Enter. Anta at du vil fjerne 3D Builder, så kommandoen vil se ut som Get-AppxPackage *3dbuilder* | Remove-AppxPackage” Get-AppxPackage *3dbuilder* | Remove-AppxPackage” .
Rengjør Midlertidige filer
Det kan være noen midlertidige filer som lager seg for rask tilgang til tjenestene. Du må kvitte seg med disse filene for mer plass og jevn spillopplevelse. For å gjøre dette, trykk " Windows + R " -knappen og skriv %temp% i Kjør vindu. Temp-mappen åpnes med alle midlertidige filer som er lagret på Windows 10-harddisken. Du kan manuelt slette alt, velge alle mapper og filer, og trykk på " Skift + Slett " -knappen. Gjør det samme trinnet igjen ved å skrive temp i Kjør vindu, som åpner lokale midlertidige Windows-filer. Slett alt i den mappen hvis du mangler plass.

I Windows 10-operativsystemet kan du også aktivere Storage Sense som automatisk vil fjerne de midlertidige filene og mappene. For å utføre dette, skriv Storage i søkefeltet og Enter og veksle lagringssensoren til På.
Optimaliser Windows 10 HardDisk
Defragmentering er en prosess der alle dataene er organisert på en skikkelig måte som vil forbedre diskytelsen. Data lagres i blokker og når lignende blokker skilles fra hverandre, fører det til fragmentering. Vurder det som å organisere bokhyllen din med alle lignende bøker på ett sted.
Skriv inn for Defrag i søkefeltet, og velg « Defragmenter og optimaliser drivere ». Velg stasjonen du vil defragtere og klikk på 'Optimaliser' .

Etter at optimaliseringen er fullført, kan du velge å planlegge for å defragmentere ukentlig for å gjenta den samme prosessen i hver uke for å sikre at harddisken din er organisert og utfører på best mulig nivå. Gå til ' Endre innstillinger ' og velg daglig, ukentlig eller månedlig under frekvens.
Redaktørens merknad: Vennligst avstå fra dette trinnet hvis du bruker en Solid State Drive (SSD). Å gjøre disse optimaliseringstrinnene kan skade SSD.
Relatert: Hvordan maksimere SSD livsspann og ytelse; Unngå disse 7 feilene
Slå av musen akselerasjon
Når musens akselerasjon slås PÅ, har pekeren ingen sammenheng med hvor langt du faktisk flyttet musen. Den gjør kjøreavstanden til markøren på skjermen i forhold til hastigheten på fysisk musebevegelse i stedet for den flyttede avstanden. Kort sagt, å lage samme avstandsbevegelse med to forskjellige hastigheter, gir deg to forskjellige resultater. I spillscenariet vil den faktiske bevegelsesavstanden være bedre for god kontroll over musen.

For å slå av musen akselerasjon, søk etter ' kontrollpanelet ' fra oppgavelinjen søk. Endre visning ved å: sette inn fra kategori til små / store ikoner. Nå velger du ' Mus ' fra pekefunksjoner- fanen. Fjern merket for Forbedre pekerenes presisjon .
Unpark CPU-kjerner for spillytelse
CPU-kjerner parkerer seg selv etter en viss tid, for det meste når systemet er inaktiv og går til strømsparingsmodus. For å gjøre spillet klar og alltid klar til arbeid, last ned et hvilket som helst av Unparking Utility og installer det.

For eksempel kan du laste ned CPU Core Parking Manager og installere på Windows. Etter installering av dette, skyv kjerneparasjonsindeksen til 100% og klikk på Bruk.
Deaktiver Nagle's algoritme
Her vil vi gjøre noen registret tilpasning ved å redigere Windows-registeret. Før du gjør det, oppfordrer vi deg til å sikkerhetskopiere registeret. Nagle's algoritme ser på hvordan pakkene overføres. Denne algoritmen samler i utgangspunktet flere pakker og gjør den til en stor pakke og overfører den over internett. Men i online spill, vil du ikke vente på å danne en stor pakke og overføre alt på en gang. Dette kan føre til tap og chokes under Gameplay.
For å fikse dette, må du vite hva din IP-adresse er. Hvis du ikke har noen anelse om hvilken IP-adresse som er tildelt, trykker du på 'Windows + R' og skriver inn

Nå, trykk ' Windows + R ' igjen og skriv 'regedit' og klikk OK. Naviger til " HKEY_LOCAL_MACHINE> SYSTEM> CurrentControlSet> Tjenester> Tcpip> Parametere> Grensesnitt> {din ID} ".

For å søke etter din ID manuelt, sjekk alle undermapper for å finne IP-adressen. Opprett nye verdier ved å høyreklikke for å velge Ny og sveve over til ' Dword (32-Bit) Value ' og velg den. Du må opprette totalt 3 nye verdier med navn " TcpAckFrequency " verdi - 1, " TCPNoDelay " verdi - 1, " TcpDelAckTicks " verdi - 0.
Endre CPU-prioritet
Du kan gjøre systemet mer responstivt ved å chnaging pristeriet av systme priorty. MMCSS eller Multimedia Class Scheduler Service står til disposisjon for applikasjoner for å sikre en prioriteringsbasert distribusjon av CPU og GPU power. Normalt kan applikasjonene bare utnytte opptil 80% av CPU og resten 20% fordeles mellom lavprioriterte bakgrunnstjenester. Denne tweak er å låse opp maksimalt potensial av CPU strømmen.

Gå til Registerredigering (som nevnt i forrige trinn). Naviger til " HKEY_LOCAL_MACHINE> SOFTWARE> Microsoft> Windows NT> CurrentVersion> Multimedia> SystemProfile ". Opprett en ny Dword-verdi (32-biters) og nevner den ' SystemResponsiveness' . Sett Hexadecimal-verdien til " 00000000 ".

En annen endring som må gjøres her, er å deaktivere nettverksgassing . Dette betyr at du fjerner grensen på standard dataoverføringshastigheter som Windows 10 pålegges. Opprett en ny Dword-verdi " NetworkThrottlingIndex " (hvis den ikke allerede er tilstede) og sett den heksadesimale verdien til " ffffffff ".

Nå, for å få mer ut av PCen, naviger til " SystemProfile> Tasks> Games ". Her må du gjøre tre endringer i registret. For det første sett " GPU Priority " til " 8 ". For det andre, sett " Prioritet " til " 6 " og endelig endre " Planleggingskategori " til " Høy ".
Deaktiver oppstartsprogrammer og -tjenester
Det er noen apper som laster så snart du starter datamaskinen, kalt startup apps. Noen ganger trenger du ikke å la alle disse oppstartsprogrammene lastes inn i systemet ditt for å bruke systemressursene unnecsaarly. Du kan deaktivere dem ved å trykke ' Clt + Shift + Escape' og bytte til Startup-fanen. Nå, deaktiver alle appene som ikke er nødvendige.

Nå, la oss deaktivere noen bakgrunnstjenester som ikke er viktige. Gå til Søkefeltet> skriv inn "innstillinger" der og velg det. I System> Meldinger og handlinger, bytt alt til OFF. Hvis du vil ha noen spesifikke appvarsler, så slå den til ON.
Deretter går du til " Personvern " og i Generelt, bytt alt til OFF. I bakgrunnsapplikasjoner slår du alle programmene på AV. I tilbakemelding og diagnostikk, slå tilbakemeldingsfrekvens til aldri .

For å slå av de ubrukelige tjenestene på en mer avansert måte, kan du laste ned bestemte programmer for det. F.eks: SpyBot Anti Beacon. Hvis du vil, last ned SpyBot Ati Beacon eller lignende program og installer ved å følge instruksjonene på skjermen. Åpne applikasjonen og klikk på Immunize . Dette vil sørge for at alle Data mining apps og skjulte tjenester holder seg av med mindre du faktisk ønsker å bruke noen av dem.
Oppdater grafikkdrivere
Dette er et viktig skritt for spilloptimalisering i Windows 10. Du må sjekke og oppdatere grafikkortdriverne regelmessig. For å gjøre dette, gå over til grafikkortmaskinens offisielle nettside og se etter oppdateringene i nedlastingsseksjonen. Velg å automatisk oppdage grafikkdriverversjonen og last ned oppdateringene hvis den foreslår en. Du kan hente de nyeste driverfilene for grafikkortet ditt, og her er lenken for AMD Drive Download og Nvidia Driver Files.
Tweak Windows 10 PC for spill
Det er få flere ting du kan gjøre, inkludert CPU-cloaking som må være veldig forsiktig med å fortsette. Men når du vil ha en ekte spillopplevelse, må du finjustere Windows 10 for den beste opplevelsen. Det vil alltid være et øyeblikk når du tror at PCen din ikke er spill klar og trenger å få en ny. Før du gjør det, kan du prøve de ovennevnte måtene å øke og forbedre spillopplevelsen din.