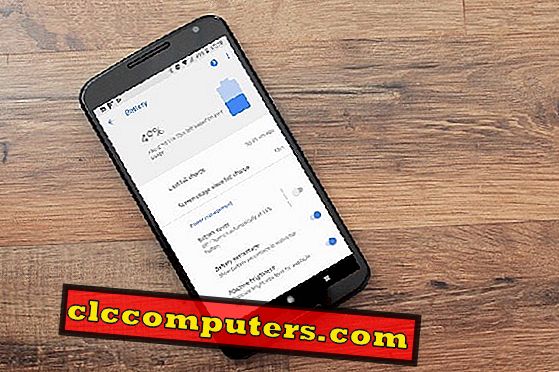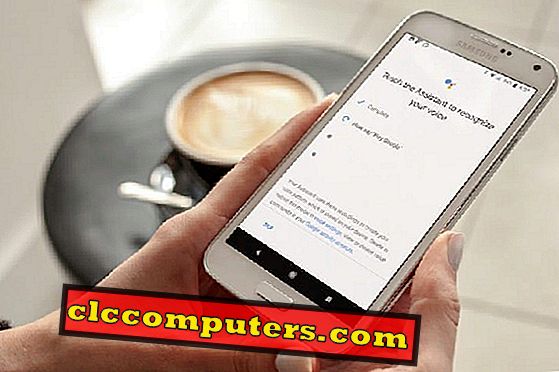Amazon Kindle Fire Tablets opererer på Fire OS. Du kan ikke finne mange apps på Amazon-butikken for Fire Tablet. Du kan imidlertid enkelt konfigurere din Amazon-tavle for å installere apper fra Google PlayStore. Amazon Fire er et Android-basert operativsystem, og alle Android-appene fra Google Play Store fungerer på Amazon Fire Tablet.
Det første trinnet for å installere Android Apps på Android Fire er å installere Google Play Store on Fire Tablet. Når du har en Google Play Store on Fire HD-nettbrett, kan du installere alle Android Apps på Amazon-brann og operere akkurat som en Android-tablet. Det kreves ingen rooting for å installere Android Apps on Fire HD Tablets. De som vil kjøpe Amazon Fire HD, kan få 8GB-versjonen bare for 49, 99 fra Amazon.
La oss nå gå trinnvis for å installere Google Play Store og Android Apps på Amazon Kindle Fire HD .
Redaktørens merknad: I denne løsningen demonstrerte vi løsningen for All-New Amazon Fire Tablet (Fire HD 8 7 generasjon) med Amazon Fire OS 5.6.0.0. Vennligst se Feilsøking Trinn 7 hvis du finner noen Pakkeparse Feil eller Grå INSTALL- knapp.
Trinn 1: Endre Brann Tablet App Installasjon Tillatelse
Google Play Store-appen er ikke tilgjengelig på Amazon App Store. For å installere Google Play Store-appen må vi avhenge av Android App APK-filer.

Hvis du vil installere APK-filer eller andre tredjepartsprogrammer på Amazon Fire, må du endre tillatelsen på Android Fire Tablet. Åpne branntabletta, Gå over til Innstillinger> Sikkerhet> Apper fra ukjente kilder> Slå på> Klikk OK på advarsel.
Trinn 2: Last ned Google APK-filer på Amazon Fire
Neste trinn er å laste ned og installere APK-filer på Amazon Fire Tablet. Det er fire APK-filer som kreves for å laste ned og installere på Amazon Tablet. Brann Tablet kommer med standard nettleser kalt silke nettleser. For å fortsette med APK Installer, vennligst åpne denne artikkelen på din Amazon Tablet Silk Browser (hvis du er på et skrivebord nå) og trykk på koblingene som er oppgitt for hver APK-fil nedenfor. Når du klikker på disse APK-koblingene, begynner APK-filene å lastes ned på din Amazon-nettbrett. Vennligst last ned og installer alle disse fire filene i samme rekkefølge som angitt her. (Hvis du savner noen ordre eller filer som skal installeres, følger du trinnene nedenfor).
- Google Account Manager APK
- Google Services Framework APK
- Google Play Services APK
- Google Play Store-APK
Når Amazon Silk-nettleseren fullfører nedlastingen av hver fil, vil popup-filen be deg om å laste ned den nedlastede APK-filen.

Klikk på OK og fortsett å laste ned filene på branntabletta. Når nedlastingen er fullført, vil popup-skjermen be deg om å installere APK-filen på branntablet. Vær oppmerksom på at alle de fire APK-filene skal installeres i samme rekkefølge som vi oppgitt ovenfor. Følg de samme trinnene for å laste ned og installere alle fire APK-filene som er nevnt ovenfor.
Trinn 3: Finn nedlastede filer på Amazon Fire
Akkurat som Filutforsker i Windows- eller Android-telefon, har Amazon Fire OS appen Dokumenter. Alle nedlastede filer er tilgjengelige i mappen for nedlasting av branntabell. Du kan bruke denne Fie OS " Docs " App for å åpne nedlastingsmappen. Hvis du savner filer som skal installeres etter nedlasting, laster du deretter resten av filene først. Når du har lastet ned alle fire filene, åpner du Dokumenter-appen> Trykk på kategorien Lokal lagring> Last ned mappe> Se alle nedlastede filer.

Det finnes en alternativ løsning for å finne nedlastingsfilene på Amazon Fire Tablet. Åpne Amazon Firefox-standardleseren, kalt Silke Browser. Trykk på Hamburger-menyen øverst til venstre for å få Amazon Silk Menu> Nedlastinger . Nå kan du se alle nedlastingsfilene der borte.
Trinn 4: Installer Google APK på Amazon Fire Tablet
Når du finner nedlastede APK-filene og finner dem som i trinn 3, gå hodet for å installere dem en etter en. Bare klikk på disse filene en etter en installere APK-filene.

Når du klikker på, får du en skjerm med installasjonsknapp nederst til høyre. Trykk på INSTALL for å installere disse APK-filene på branntablet. Hvis du finner INSTALL-knappen i Grå og ikke klarer å installere, vennligst les feilsøking Trinn 7 .
Trinn 5: Bekreft Android Apps på Amazon Fire
Under installasjonen av hver APK, hvis du er interessert, kan du se all informasjon om hver APK-fil som skjermbildet vi oppgav nedenfor.

Når du har fullført alle APK-installasjoner, kan du bekrefte den installerte Appen på Amazon Fire App-delen.

Åpne Brann Tablet-innstillinger> Apps & Games> Administrer alle programmer> Nedlastet . Du kan se alle Android Apps installert på branntabletta ved hjelp av APK-filene.
Trinn 6: Registrer Google Play Store for å installere Android Apps
Nå er det dags å åpne Google Play Store App installert på Brann-nettbrettet. Trykk på appen for Google App Store og registrer deg med Google-kontoen din for å starte med Google Play Butikk. Når du har registrert Google Play butikk, kan du installere noen Android-apper (Sjekk her for å rydde og øke Android-telefonen).
Vi har installert noen få apps, inkludert Google Chrome, Google Map på Amazon Fire Tablet direkte fra Google Play Store. Bare for å gjøre livet ditt enkelt, introduserte Google Lite Apps som bruker mindre ressurs på enheten din. Hvis du ikke vil spare mye system-CPU og minne for Android Apps, kan du installere disse Lite Apps fra Android Store.

Som du ser skjermbildet nedenfor, installerte vi et par Android Apps som Google Map, Chrome, GBorad, Waze, Gmail på Amazon-branntabletter via Google Play Store.

Både Amazon-innstillinger og Google Innstillinger-appen vil fungere for seg selv for å håndtere Amazon-fanebladinnstillingene og henholdsvis Google-kontoinnstillinger.
Trinn 7: Feilsøkingssteg
Avhenger av Amazon Fire Tablet OS og APK-filene du installerer, kan det hende du finner noen problemer med denne APK-installasjonsprosessen. Vi oppførte et par feil vi møtte i hele prosessen.
Parse Feil på Amazon Fire Tablet
Avhengig av brannoperativsystemet, må du installere riktig APK-versjon på brann-operativsystemet. Hvis du har en gammel branntabletter med OS versjon 4 eller under, kan disse APK-filene ikke fungere med branntabletten. Når du prøver å installere feil APK-versjonen, får du en Parse Error on Fire-tavle med en melding "Det oppstod et problem å analysere pakken".

Du kan få samme feilfare hvis du prøver en annen versjon av APK-filer på Brann-tablett. Vi koblet den riktige APK-filversjonen som vi testet på Amazon Fire HD 8 7 generasjon med Fire OS 5.6.0.0. Vennligst prøv å bruke samme versjon av branntabletten din.
Brann-OS-installasjonsknapp Grå (ikke aktiv)
Dette er den andre feilen vi fikk mens vi prøver å installere APK-filene. Vi la merke til denne feilen (kanskje en Fire OS-feil) på nytt Fire OS 5.6. Det er en løsning for å løse dette problemet.

Når du er på venstre skjermbilde med Grå INSTALL- knapp, trykker du på og slipper Amazon-brannknappen bare én gang. Ikke slå tabletten på dette punktet. Du må bare trykke og slippe av / på-knappen én gang, som slår av skjermen. Trykk deretter på og slipp av / på-knappen igjen for å slå på skjermen og låse opp tavlen. Nå vil du se INSTALL- knappen i gul (aktiv). Du kan trykke på Install-knappen for å fortsette installasjonen av APK File.
Tilleggstips for å bruke branntabletter.
Tror du at Amazon Fire Tablet er underutnyttet? Ovennevnte løsning vil bringe alle Google PlayStore-apper til nettbrettet ditt. I tillegg til det kan du konvertere denne nettbrettet til en Alexa Powered Gadget ved å bruke ytterligere $ 40, 00 dollar.

Installer Android Apps på Amazon Kindle Fire HD
Amazon Fire er en utmerket nettbrett med dobbelt kamera og kraftig maskinvare. Du kan imidlertid ikke finne favorittappene dine på Amazon App Store. Her må du stole på Google Play Butikk for å installere favorittappene dine på Amazon Fire Tablet. Når du har Google Play-butikk på Amazon Fire HD-nettbrettet, kan du installere alle Android Apps fra Google Play Store, akkurat som en Android-nettbrett. Nå har du en utmerket nettbrett med tonnevis av Apps fra PlayStore og Amazons kraftige maskinvare.