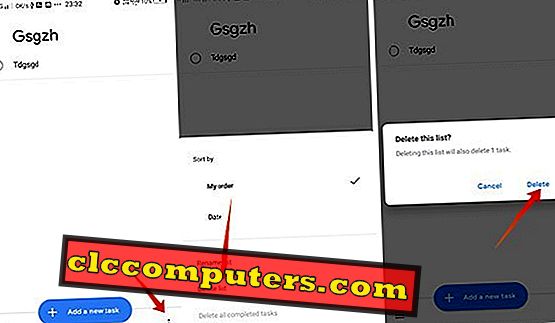Blant masse å gjøre listen app på Android-plattformen står Google-oppgaver fremfor alt, og kommer med større fasiliteter. De fleste av Google-produktbrukerne er kanskje ikke klar over en slik funksjon. Det er imidlertid lett å komme i gang med Google Oppgaver på Android, og legge til notatene dine eller todo-listen der.
Her er en komplett guide for å komme i gang med Google Oppgaver på Android, en gjøremålsliste-app.
Hvordan få Google-oppgaver på Android?
Google-oppgaver på Android-plattformen er åpne og gratis for alle gjennom Google Play-butikken . Du kan finne Google Oppgaver- appen fra Play-butikken, eller få den installerbare APK- filen fra APKMirror også.

Etter at du har installert Google Tasks- appen, må du konfigurere ved hjelp av Google-kontoen din. Det vil automatisk oppsettes hvis smarttelefonen din har samme Google-konto pålogget. Trykk på " Kom i gang" -knappen for å gå videre til startsiden til appen. På samme måte kan du også sette appen til iOS- brukere.
Hvordan lage lister og oppgaver på Google-oppgaver?
Google har gjort den nye Google Oppgaver- appen så enkel som mulig. Det ble lettere enn den forrige Google Keep-listen- appen, som var en lignende app, men ikke så lett å bruke. Her er en enkel guide som viser hvordan du oppretter lister, lager oppgaver, fjerner oppgaver og alt.

- Etter at du er logget inn, vil du bli vist med standard listesiden " Mine oppgaver ".
- Trykk på " Legg til en ny oppgave " for å legge til et oppgaveobjekt på listen din.
- Når du er ferdig med en enkelt oppgave, kan du bare trykke på sirkelikonet til venstre for hver oppgave for å markere det som fullført. Du finner de fullførte oppgavene under Utført meny.
- Trykk på oppgavenavnet for å redigere det, legg til detaljer, angi en tidsfrist eller undertegn knyttet til den.
- Hvis du vil slette en oppgave, trykker du på navnet og deretter papirkurvikonet øverst til høyre.
Dette er handlingene du kan gjøre på individuelle oppgaver i en liste på Google-oppgaver i listen med apper. Slik kan du opprette og administrere nye lister.

- Åpne Google Oppgaver- appen og trykk på menyknappikonet nederst til venstre på smarttelefonskjermen.
- Der kunne du se forskjellige alternativer, inkludert kontobytte. Trykk på " Opprett ny liste " for å opprette en ny liste.
- Du kan bytte mellom Google-kontoene ved å trykke på e-post-IDen din i samme menyvindu hvis du har logget på flere kontoer.
- Fra menyen, trykk på gruppenavnet du vil se eller redigere, for å fortsette med det.
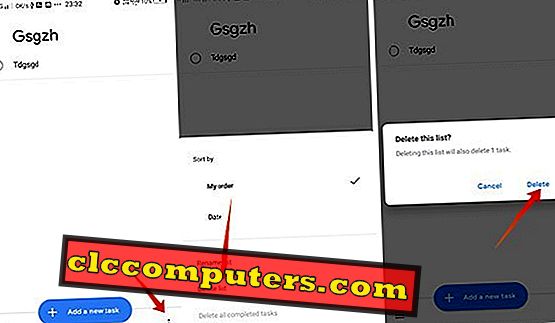
- Hvis du vil slette en liste fra appen din, kan du bare velge listen fra menyen.
- Deretter trykker du på trepunktsalternativikonet nederst til høyre.
- Velg Slett liste .
Hvordan omorganisere oppgaver på Google-oppgaver?
Som standard vises oppgavene og lister i den rekkefølgen du la til i tide. De fleste appene tillater ikke å omorganisere dem, men Google-oppgaver . Det er ganske enkelt å omorganisere oppgavene som allerede er oppført på appen.
Hvis du er på Android, kan du lenge trykke og fjerne et element for å flytte over listen. Du kan slippe fingeren etter å ha flyttet. Når det gjelder Google-oppgaver i Gmail-vinduet, klikker du enkelt og dra. Den horisontale listen vil gjøre det samme.

Bortsett fra den manuelle omplasseringen, er det også noen sorteringsalternativer for å omorganisere oppgavene du opprettet nylig.
- Fra Google Oppgaver- vinduet klikker du på trepunktsikonet.
- Under sorteringsoverskriften, endre alternativet fra Min bestilling til dato . Dette vil vise oppgavelisten i dato og dato for tilleggsdato.
Slik bruker du Google-oppgaver med Gmail?
Google har integrert de nye Google-oppgaver sammen med sine ulike produkter, inkludert Gmail . Nesten alle Android- brukere har Gmail, koblet til sin Google-konto. Når du bruker Gmail på PCen din, er det ikke nødvendig å bruke noen andre til å gjøre liste-appen for å planlegge e-postene dine for senere å lese, sette arbeid i listen etc. Det er nå mulig gjennom Google-oppgaver på Gmail. Hvis du bruker Google-oppgaver på smarttelefonen, synkroniseres også lister og oppgaver med PCen din.
Den nye, oppdaterte versjonen av Gmail har integrasjonen Oppgaver, følg trinnene for å legge til en e-post som en oppgave.

- Åpne Gmail på skrivebordet ditt.
- Klikk på en e-post du vil legge til på oppgavelisten.
- Klikk på knappen Flere alternativer (tre punkter) på øverste linje.
- Velg å legge til i oppgave .
Deretter finner du e-postadressen din under Google Oppgaver-delen i Gmail. Den vil også synkronisere med smarttelefonen din. Her er også en annen enkel metode for å sette inn e-postene dine i Google Oppgaver-appen som en oppgaveoppgave.

- Åpne Gmail i PCens nettleser.
- Klikk på Google-oppgaver-ikonet i høyre rute.
- Klikk og dra en e-post til Google Oppgaver-panelet for å legge den til som en ny oppgave.
Google-oppgaver ble utgitt i tillegg til Google Keep, en gjøremålsliste for Android og webprodukter. Appen for nye oppgaver er det beste eksemplet på enkle, raske oppgavelister.