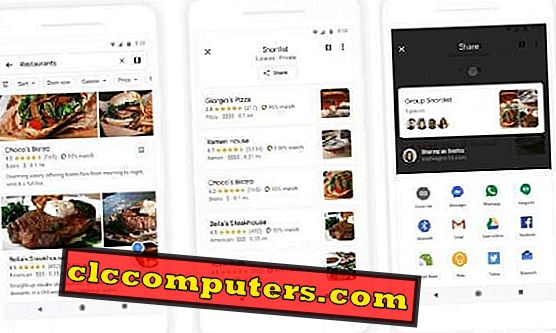Google Disk er en av de mest populære Google Cloud-lagrings- og synkroniseringstjenesten. Nesten alle smarttelefoner og PC-brukere med en Google-konto har en Google Disk-lagring. Denne skyvestasjonen fra Google lagrer og synkroniserer alle filer og data du behandler ved hjelp av Google-kontoen din på noen av deres støttede plattformer. Men de fleste av brukerne er kanskje ikke klar over mange funksjoner som Google Disk kommer med. Google Disk
Her er de beste funksjonene i Google-stasjonen og triks som du kan prøve å få mest mulig ut av Google Disk.
Innhold
- Hvordan jobber du offline på Google Disk?
- Hvordan gjenopprette tidligere versjoner av filer?
- Hvordan skanne dokumenter ved hjelp av Google Disk på Android?
- Hvordan utvide lagringsplass ved å dele med flere kontoer?
- Slik sikkerhetskopierer og synkroniserer du filer fra datamaskinen?
- Hvordan administrere Hvilke tilkoblede apps kan få tilgang til Google Disk?
- Hvordan redigerer du dokumenter med andre i sanntid?
Hvordan jobber du uten nett på Google Disk?
Som Google Disk er en skybasert lagrings- og synkroniseringstjeneste. Du trenger en aktiv internettforbindelse for å administrere filer og redigere dem ved hjelp av datamaskinen. Heldigvis skyver Google nå funksjonen Offline Sync for PC-brukere. Du kan jobbe med filer og dokumenter uten nett, uten en aktiv internettforbindelse, fra datamaskinen. For øyeblikket er funksjonen bare tilgjengelig i Google Chrome-nettleseren. Ingen andre nettlesere har samme funksjon, men den er innebygd for de nyeste versjonene av Google Chrome på PC (Windows og Mac). Offline redigering er slått på som standard for mange brukere. Her er hvordan, hvis ikke.

- Åpne Google Disk fra Google Chrome- nettleseren på PCen din.
- Klikk på Gear- ikonet øverst.
- Velg Innstillinger fra rullegardinmenyen.
- På den generelle delen merker du av i avmerkingsboksen mot Offline.
- Klikk Ferdig.
Dette gjør det mulig for offline synkronisering av filer, dokumenter og tegninger du gjør på Google Suit-apper fra Google Disk. Du kan redigere dem når du er frakoblet . Når du er ferdig med redigering, må du holde kategorien åpen og det vil være der til Chrome lukkes. Det redigerte innholdet synkroniseres med den elektroniske versjonen når du er tilbake med Internett-tilkoblingen.
Redaktørens merknad: Hvis du planlegger å slå ned PCen, gjør du et dvalemodus eller en hvilemodus i stedet for å slå av for å forhindre tap av data.
Hvordan gjenopprette tidligere filversjoner på Google Disk?
Google Disk-aktivert redigering av de fleste filene du har lagret i den, ved hjelp av Googles egne Cloud-verktøy. Dette vil endre hele filinnholdet, sikkert. Hvis du vil ha en tidligere versjon, er det kanskje ikke mulig i de fleste tilfeller. Tatt i betraktning den offline tilstanden der du bruker programmaprogrammeringsprogrammer som Microsoft Word, er det ikke mulig å gjenopprette tidligere versjoner. Imidlertid tillater Google Disk gjenoppretting av filversjonen. Du kan også legge til nye versjoner i en enkelt fil.

- Åpne Google Disk på PCen.
- Velg en fil (med enkelt klikk) som du vil gjenopprette den eldre versjonen.
- Kontroller for enheten " Modifisert " i delen Detaljer i høyre rute.
- Klikk på " Gjenopprett " -knappen mot Modifisert sammen med datoen.

- Popup-dialogboksen viser alle tidligere versjoner av filen.
- Bestem hvilken versjon du vil lagre og klikk på ellipsisikonet (tre prikker) på den tilsvarende versjonen.
- Klikk Last ned .
- Hvis du vil legge til en nyere redigert versjon av filen, klikker du Last opp ny versjon- knappen og velger en fil fra datamaskinen.
Vær oppmerksom på at en eldre versjon av en fil vil bli holdt i opptil 30 dager, og vil automatisk bli fjernet av selve stasjonen. En enkelt fil kan også bare ha opptil 100 versjoner av gangen, og de vil også bli fjernet en etter en etter 30 dagers grense.
Slik skanner du dokumenter ved hjelp av Google Disk på Android?
De fleste bruker Google Disk som et dokument som lagrer plass. Google Disks evne til innebygd dokumentredigering, enkel lagring og gjenfinningsprosess osv. Kjøre flere personer mot tjenesten. Dessuten er den nå tilgjengelig innebygd på nesten alle Android-smarttelefoner. Denne lille hemmelige funksjonen til Google Disk er fortsatt ukjent for mange brukere som kan skanne papirkopier av dokumenter som skal lagres som de virkelige dokument- / ordfiler. Til samme formål har mange også en tendens til å bruke andre tredjepartsprogrammer som Microsoft Office Lens og Adobe Scan . Slik skanner du dokumentene dine og lagrer dem til skyen ved hjelp av Google Disk-appen på Android .

- Åpne Google Disk- appen på Android- smarttelefonen din.
- Trykk på den flytende " + " -knappen.
- Trykk på " Scan " og pek kameraet mot dokumentet som skal skannes.
- Trykk på opptaksknappen og klikk på Lagre for å lagre det skannede dokumentet som PDF- fil.
De skannede dokumentene lagres som PDF eller et annet dokumentfilformat i rotmappen i Google Disk- lagringsplassen din.
Hvordan utvide lagringsplass ved å dele fra flere kontoer?
Google tilbyr som standard 15 GB lagringsgrense for hver bruker som har en Google-konto. Du kan sjekke med noen av kontoene dine, og det vil bli 15 GB. Alle Googles tjenestedata inkludert e-post, vedlegg, dokumenter, regnearkfiler, etc. lagres i Google Disk og påvirker dermed ledig ledig plass i kontoen din. Google tillater utvidelse av lagringsplassen, men det krever et månedlig betalt abonnement, noe som er ganske unødvendig for en typisk Google-bruker. Her er en rask løsning for å fikse det opp og utvide begrensningen for lagring ved hjelp av en annen Google-konto .
For å utvide lagringen med delt diskplass, må du eie to Google-kontoer - en som primær og den andre som sekundær lagringsplass.

- Åpne Google Disk og logg inn ved hjelp av den sekundære Google-kontoen.
- Opprett en ny mappe på Google Disk-rotkatalogen.

- Velg mappen og høyreklikk for flere alternativer.
- Velg Del og skriv inn din primære e-postadresse.
- Gi tillatelsen som " Kan organisere, legge til og redigere " og trykk Ferdig.
- Logg ut av kontoen og logg inn med din primære Google-konto.

- Gå til Google Disk og klikk på Delt med meg fra venstre rute.
- Åpne mappen som du nettopp delte fra din sekundære konto.
Hola! Nå har du tilgang til mappen til en annen Google Disk-konto, og du kan legge til filer i den. Last opp de mindre prioriterte filene og dokumentene i mappen, og de vil bli lagret i den sekundære kontoen. Du kan også redigere eller få tilgang til filen når som helst. Nå har du en Google Diskplass på 30 GB, effektivt. Du kan også dele og legge til mapper fra flere kontoer for å utvide lagringsevnen din.
Slik sikkerhetskopierer og synkroniserer filer fra datamaskinen din?
Sikkerhetskopiering og synkronisering er introdusert av Google som motstykke til Microsofts OneDrive Sync-funksjon på Windows-PCer. Ved hjelp av verktøyet kan du sikkerhetskopiere og synkronisere personopplysningene i datamaskinen med Google Disk. Det kan sikkerhetskopiere alle bildene og andre viktige data (ikke de større formatene) til stasjonen slik at du kan få tilgang til dem når som helst hvor som helst. Dette forhindrer også tap av data på grunn av utilsiktet sletting og ransomware-angrep.

- Gå til Google Disk Backup og Synkroniser nedlastingsside og last ned appen for Windows .
- Når du har fullført installasjonsoppsettet, åpner du Sikkerhetskopiering og synkronisering fra Start- menyen. Du kan også klikke på Cloud- ikonet fra oppgavelinjen.
- Logg inn ved hjelp av Google-kontoen din .
- Velg mappen for å sikkerhetskopiere til Google Disk automatisk.

- Velg filopplastningskvaliteten . Hvis du velger Høy kvalitet, kan du lagre bilder og videoer så mye du vil. Den originale kvaliteten påvirker den faktiske lagringsplassen i Google Disk-kontoen din.

- Merk av Google-bildene for å se bildene dine i Google Foto.
- Klikk Neste og velg om du vil synkronisere Drive dataene til PCen din for tilgang til Internett.
- Klikk på Start- knappen for å starte automatisk synkronisering og sikkerhetskopiering.
Du kan kopiere filene til synkroniseringsmappen, som du vil sikkerhetskopiere på stasjonen.
Slik administrerer du hvilke tilkoblede apper som kan få tilgang til Google Disk?
En av de mest interessante funksjonene i Google Disk er støtten til tredjepartsapps . Mange av programene du kobler til med Google-kontoen din, kan ha tilgang til Google Diskplass. De lagrer spillets fremdrift og appdata på Google-stasjonen din. Så hvis du vil se gjennom de tilkoblede appene og administrere hvilken av dem som har tilgang til stasjonen din, gjør du som følger.

- Åpne Google Disk på nettet og klikk på tannhjulikonet.
- Gå til Innstillinger .

- Klikk på Administrer apper fra venstre rute.
- Der kan du se hele listen over tilkoblede apper. Klikk på Alternativer- knappen for å slette skjulte data generert av appen.
- Hvis appen er koblet til bare Disken, kan du fjerne appen ved å klikke på " Koble fra Drive ."
Slik redigerer du dokumenter med andre i sanntid?
Redigering av et delt dokument med annen sanntid er en kjent funksjon, men minst brukt av mange brukere. Når du må lage et samarbeid, som prosjektrapporter, er de delte dokumentene de beste tingene du kan gjøre bruk av. Redigeringen i sanntid med det delte dokumentet er mer relatert til Google Dokumenter som Google Disk. Et delt dokument gjennom stasjonen kan imidlertid redigeres på samme måte med Google Dokumenter .
Slik gjør du dokumentet ditt redigerbart for andre og samarbeider med lagkameratene dine for å gjøre endringer i sanntid.

- Åpne Google Dokumenter og opprett et nytt dokument.
- Klikk på Del- knappen øverst til venstre.
- Skriv inn filnavnet og lagre .
- Legg til e-postadressen til personene du vil gi redigeringsadgangen .
Deretter kan du begge redigere dokumentfilen i sanntid uten forsinkelser over internett. Google Dokumenter synkroniserer og kombinerer begge endringene.
Vi forventer at denne veiledningen hjalp deg med å utforske det beste av Google Disk-funksjonene. Kommenter nedenfor hvis du har spørsmål angående ekstrafunksjoner i Google Disk og tilhørende plattformer.