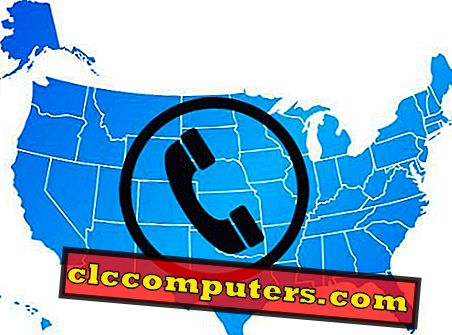Windows-brukerkontoer var bare begrenset på lokale PCer før, og nå strekker kraften til disse brukerkontoerene seg til online innlogging, skytholding, innlogging av spillkonsoll osv. Hackere er mer interessert i sårbare brukerkonto legitimasjon for å overta PCen, bærbare datamaskiner, å lekke den personlige informasjonen. Du bør ta nok forholdsregler for å sikre dine Microsoft-brukerkontoer for å unngå potensiell skade på systemet, datafiler, spillkonsoller etc.
Vi opplistet de beste mulige løsningene for å beskytte din Windows 10-konto, og her er retningslinjen for W indows 10 kontosikkerhet og kryptering .
Windows User Account Control (UAC)
Brukerkontokontroll er enda en sikkerhetsfunksjon i Windows 10. Denne funksjonen hjelper oss med å kontrollere nivået på våkenhet når systemet prøver å gjøre endringer i datamaskinen. Den enkle måten å få tilgang til denne funksjonen er å skrive inn UAC i søkeboksen i oppgavelinjen.

Den lange måten er å gå til kontrollpanelet, og velg deretter Se gjennom datamaskinens status under System og sikkerhet. Klikk på Sikkerhetsalternativet og velg endringsinnstillingsalternativet under Brukerkontokontroll-delen i rullegardinmenyen.
På begge måter får du et vindu med en vertikal glidebryter som lar deg endre varselfrekvensen når programmer prøver å gjøre endringer i systemet. Meldingsnivået varierer fra aldri til alltid.
Windows 10 BitLocker-kryptering
Før du diskuterer BitLocker Encryption-funksjonen i Windows, kan vi se hva som er kryptering. Enkelt sagt er kryptering prosessen med å kryptere dataene for å gjøre den ulåelig for alle andre enn til personen med autorisasjon. Dette er hva BitLocker Encryption of Windows 10 gjør.
BitLocker Encryption har noen krav til å fungere. Først og fremst kan BitLocker Encryption bare brukes kun på Windows 10 Pro og Windows 10 Enterprise-versjoner. For Windows 10-hjem enheter, er det mulig å kryptere enheten hvis den støttende maskinvaren er tilgjengelig i den. Det er bedre hvis datamaskinen din er utstyrt med TPM (Trusted Platform Module) -brikken. Denne mikrochipen støtter avanserte sikkerhetsfunksjoner og finnes hovedsakelig i OEM-enheter. Hvis enheten din ikke har TPM-brikke, er det fortsatt mulig å aktivere BitLocker-kryptering med ytterligere godkjenning. La oss se på det senere.

Du kan bekrefte tilgjengeligheten av TPM ved å starte direkte tpm.msc fra Cortana Search Bar. Hvis enheten din er TPM klar, kan du aktivere BitLocker ved å følge trinnene nedenfor. Gå til Kontrollpanel, derfra, klikk på System og Sikkerhet. Nå fra listen over alternativ som vises, velg BitLocker-stasjonskryptering.
En side som viser stasjoner på systemet sammen med et "Slå på BitLocker" -alternativet, vil bli vist. Klikk på Slå på BitLocker-alternativet. Nå vil BitLocker Drive Encryption veiviseren være åpen. Denne veiviseren veileder deg gjennom trinnene for å fullføre krypteringsprosessen. Alt du trenger å gjøre er å velge den nødvendige stasjonen, skriv inn et sterkt passord og klikk på noen "Neste" knapper. På slutten av prosessen må du starte datamaskinen på nytt for at endringer skal tre i kraft.

På slutten av prosessen må du starte datamaskinen på nytt for at endringer skal tre i kraft. Ved omstart vil du bli bedt om å angi krypteringspassordet du har opprettet under krypteringsprosessen. Nå er stasjonene dine kryptert og er ett nivå sikrere.
Windows 10 BitLocker-kryptering uten TPM
Som nevnt i forrige avsnitt, kan du aktivere BitLocker-kryptering uten TPM (Trusted Platform Module) -funksjon. Men dette trenger noen godkjenningsoppsett. La oss se hvordan du autentiserer enheten for BitLocker Encryption (uten TPM).

Åpne Kjør-boksen på systemet ditt (Windows-tast + R), skriv gpedit.msc og klikk OK. Fra venstre panel i vinduet utvider du Administrative maler, som ligger under Computer Configuration. Fra rullegardinlisten utvider du Windows-komponenter, og utvider deretter BitLocker-stasjonskryptering. Klikk nå på operativsystemdriveren i rullegardinlisten.
En liste vil bli vist på høyre panel i vinduet. Fra denne listen dobbeltklikker du på alternativet "Krev ekstra godkjenning ved oppstart". I vinduet som ser ut til å velge alternativet Aktiver og også sjekke 'Tillat BitLocker uten en kompatibel TPM (krever et passord eller en oppstartsknapp på en USB-flash-stasjon)' alternativ. Klikk deretter OK. Nå er systemet ditt uten en TPM-brikke aktivert for BitLocker-kryptering. For å konfigurere BitLocker Encryption, følg trinnene nevnt i forrige avsnitt.
Windows 10 Finn min enhet
De fleste av oss er kjent med konseptet Finn min enhet i smarttelefoner. Finn enheten min i Windows gjør det samme uten å lage lyden, lås og slet datafunksjonene. Også påpekingen av Windows vil ikke være presis som det er i smarttelefoner.

For å få tilgang til denne funksjonen, gå til Innstillinger og velg Oppdater og Sikkerhet. I venstre sidepanel velger du Finn min enhet. Hvis du er logget på Microsoft, kan du slå alternativet Finn min enhet ved å klikke på Endre-knappen.

Når du har slått på denne funksjonen, kan du sjekke enhetens plassering ved å logge på Microsoft-kontoen din fra denne URL-adressen: account.microsoft.com/devices.
Dette er verden av ransomware, phishing email og spam nettsider. Du må ta alle nødvendige skritt for å sikre datamaskinen og Internett-kontoer fra hackere. Vær sikker på at du er klar over alle tiltakene som tilbys av Microsoft på Windows 10 for å beskytte din konto og personlige data.