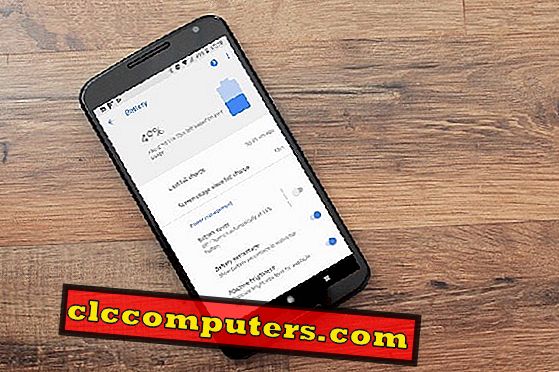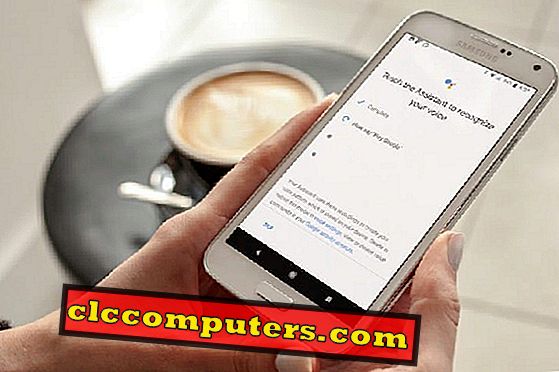God fotoredigering krever mye erfaring og Photoshop-ferdigheter og kan være vanskelig for en ferskere. I denne artikkelen vil vi dvæle i detalj om hovedpunkter i bilderedigering, og gir deg 15 raske fotoredigeringstips i Photoshop.
15 bilderedigeringstips for nybegynnere
1. Tenk to ganger
Først og fremst, før du begynner å jobbe, tenk på hva du vil motta etter fotoredigering. Tenk på den endelige versjonen av bildet, og kun åpne Photoshop. Svært ofte redigerer folk et bilde i flere timer, bare fordi de ikke vet hvilket resultat de vil ha. Følg dine favorittfotografer, les deres bilderedigeringstips, se på YouTube-opplæringsprogrammer, og begynn å lage magi.
2. Profesjonell beskjæring
Vær kreativ, bruk forskjellige beskjæringsstiler for å fortelle en historie. La ut unødvendige detaljer som ødelegger motivet til bildene dine, men ikke sentrere motivet ditt, endre plasseringen.

3. Bruk tastaturgenveier
Nesten alle kommandoene i Photoshop kan brukes ikke bare med musen, men også ved hjelp av tastaturet. Hvis du er nybegynner, kan du prøve å vane deg selv fra de første trinnene for å bruke hurtigtastene. Først skriv ut listen over grunnleggende operasjoner, og utvid deretter den. Sannsynligvis vil du først ha ulempe, og du vil tro at snarveier bare kompliserer livet ditt, men det er bare midlertidige vanskeligheter. Resultatet av din innsats vil hyggelig overraske deg!
4. Bruk Photoshop-handlinger
I Photoshop kan du finne en svært etterspurt funksjon for å registrere opptakssekvensen, kalt "Photoshop Action". De er svært nyttige når du utfører fargekorrigering eller grunnleggende fotoreduserende oppgaver som tannbleking eller øyne som lyser oppgaver. De sparer mye tid og tillater minimalisering av rutineoperasjoner og handlinger. Sammen med å lage dine egne handlinger, kan du alltid vende seg til et stort antall ferdige handlinger som er lagt ut på nettet.

5. Mind Batch Processing
Følg våre fotoredigeringstips, ikke glem om batchbehandling. La oss si at du vil laste opp hundre bilder på nettet i samme størrelse og gjøre dem skarpere. Batchbehandling er nødvendig for å lagre timene ved manuell bildedigering. For å automatisere denne prosedyren, opprett en handling som gjør at du kan redusere størrelsen på bildet, legge til skarphet, og lagre resultatet i JPEG-format med ønsket kvalitet. For å bruke denne handlingen til hundre filer, bruk bare batchbehandlingen.
6. Fjern distraksjoner
Bruk Zoom-verktøyet. Bruk den til å se nærmere på jenta i shortsen. Ta tak i klonstempelverktøyet [S]. I størrelsen Alternativer angir du Størrelse til 100 piksler. Still Opacity til 100%. Alt + klikk markøren på penslene til jentens venstre for å prøve den. Spray de samplede piksler over jenta for å gjemme beltet.

7. Essentials
Photoshop inneholder forhåndsdefinerte arbeidsområder for ulike bruksområder: for fotografen, for kunstneren, for videografen, for 3D-modelleren. Hver forhåndsinnstilling inneholder verktøy som et histogram, masker, lag og innstillinger. Listen i øvre høyre hjørne lar deg enkelt og raskt velge menyen. Kanskje du allerede har tilpasset arbeidsområdet, men å velge et arbeidsområde er et godt alternativ hvis du ofte må bytte mellom to typer design, for eksempel fotografering og 3D.
8. Justeringslag
Justeringslag gjør farger og tonale korrigeringer til bildet uten å endre verdiene av pikslene. For eksempel, i stedet for å justere verdiene for parametrene "Nivåer" eller "Kurver", kan du opprette et korrigeringslag direkte på bildet. Alle lagjusteringer lagres i laget selv og brukes på de underliggende lagene. Endringene kan kanselleres når som helst.

9. Smarte objekter
Ved hjelp av et smart lag kan du utføre, for eksempel reversible transformasjoner: skala, rotere eller deformere laget uten å miste de originale bildedataene. Transformasjonene påvirker ikke det opprinnelige bildet. Anvendt på smartfiltrene blir smarte filtre, noe som gjør det mulig å endre parametrene.
10. Varm opp bildene dine
Gå til Lag> Nytt justeringslag> Fotofilter. Klikk på OK. Sett filteret ned til varmefilter (85). Øk tettheten til 50. Dette bidrar til å redusere de blå fargeinnstillingene i overskyet bakgrunn. Imidlertid ser de riktig balansert farger i solbelyst bush nå for varmt ut.

11. Bruk små pensler
Bruk en liten børste som mulig. Selvfølgelig vil fotografen gjøre fotoredigering så raskt som mulig. Derfor velger mange Photoshop-brukere en stor børste for raskt å gjøre rettelser. Du kan imidlertid "flekke" fotoreduserende område etter flere minutters arbeid. For ikke å kaste bort tiden på å gjenta ditt eget arbeid, bruk en børste av liten eller middels størrelse, og resultatene av arbeidet ditt vil se mer profesjonelt ut.
12. Bruk en grafikk-tabell
Tabletten er viktig for retoucheren, fordi det forenkler og forbedrer arbeidet med retusjering av bilder sterkt. Det mest bemerkelsesverdige i grafikkbrettet er evnen til å kontrollere ulike parametere av penselet ved hjelp av penntrykk på arbeidsflaten. For eksempel, hvis du jobber med lett trykk på pennen, vil penselen i Photoshop gjøre fine slag. Hvis du øker trykket, vil penselen trekke flere brede slag.

13. Foretrekker skala høyere enn 100%
Å ha retusjert bilder med en skala på 75%, 50%, 25% (eller enda mindre), vil du definitivt savne noen små områder. Dette kan være et lite stykke hud eller en del av bildet som du glemte å endre fargen på. Retusjering på en skala på under 100% garanterer nesten alltid at enkelte elementer vil bli savnet og opprørt deg, eller enda verre, din klient. Den mest optimale er skalaen på om lag 100%. Men noen ganger må du redusere skalaen fordi du kan utføre overdreven retusjering av et lite fragment og bare oppdage det når du ser hele bildet.
14. Hvitbalanse korreksjon
Ta tak i børsteverktøyet. Velg en myk rundspiss fra børstens forhåndsinnstilt picker. Angi størrelse til 500 piksler. Still Opacity til 100%. Klikk på den hvite masken for bildefilterjusteringslag for å målrette den. Velg svart for forgrunnsfargen. Spray over bushen for å redusere intensiteten til varmepumpen.

15. Å gjøre en pause
Etter en times arbeid ser det ut som at alle elementene i bildet trenger korreksjon. De fleste brukere begynner å gjøre for store redigeringer uten å realisere det. Derfor, hver time, ta en pause i 5-10 minutter, og gå deretter tilbake til bilde retusjering med et friskt utseende. Kanskje, dette rådet vil virke dumt for deg, men i en time vil du forstå sin dype mening. Uansett kan du alltid referere til fotografens redigerings tjeneste og motta profesjonelt redigerte bilder om flere dager.
Denne artikkelen er sponset av WEEDIT PHOTOS.