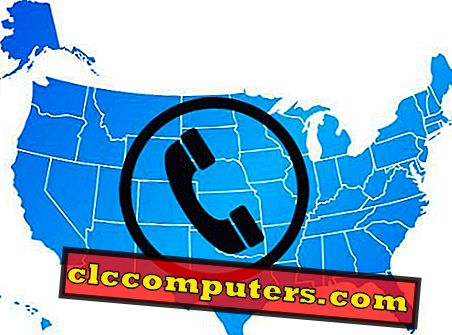Tror du det er umulig å hacke en iPhone? Selv om Apples IOS er mer robust og sikker, kan du ikke utelukke muligheten for hacking eller stjele verdifulle data fra iPhone. For å beskytte dataene dine mot hackere må du sørge for at du bruker alle sikkerhetsfunksjonene som er tilgjengelige på iPhone. Apple har lagt til mange nye sikkerhetsfunksjoner og forbedringer på den nyeste iOS 12-utgivelsen, og du savner ikke dem.
Her er listen over de beste sikkerhetsfunksjonene som er tilgjengelige på iPhone, som vil bidra til å beskytte dine sensitive data.
1. Kontroller låseskjermaktiviteten din
Uten tvil kan du se forhåndsvisningen av de nyeste e-postene dine, meldinger, samtaler på låseskjermen din uten at du trenger å berøre din iPhone. Tenk deg dette scenariet. Hva vil skje hvis iPhone er tapt eller stjålet, eller du hadde holdt enheten i en delt arbeidshytte? Uten å låse opp iPhone, kan tyven eller din kollega enkelt se mye personlig og sensitiv informasjon om deg. Ikke sant?
Heldigvis gir iOS deg muligheten til å kontrollere låseskjermmeldingene.

- Trykk på Innstillinger-> Trykk ID og Passord
- Skriv inn passordet ditt og bla ned til delen med tittelen ALLOW ACCESS WHEN LOCKED :
- Her finner du listen over funksjoner som er tilgjengelige på låseskjermbildet. - I dag Vis, varslingssenter, Kontrollsenter, Siri, Svar med melding, Hjemskontroll, Lommebok, Tilbakekallede samtaler og USB-tilbehør
- Slå av alternativene du ikke trenger på låst skjerm ved å vri bryteren til venstre.
2. Beskytt passord med Touch / Face ID
Takket være iOS 12, trenger du ikke å huske for mange passord som du kan benytte deg av Autofill-passordene for å logge på de ofte besøkte nettstedene / appene. sjef. Du må imidlertid beskytte passordtilgangen med ditt berørings-ID eller ansikts-ID for å hindre andre i å se passordene dine.

3. Slå på automatiske oppdateringer
Vet du? Installering av den nyeste iOS-programvaren bidrar til å beskytte enheten, siden den nyeste versjonen vil ha feilrettingene og sikkerhetsoppdateringene. Bare slå på den automatiske oppdateringen slik at du ikke kommer glipp av den nyeste iOS-programvaren når den er utgitt.

Naviger til Innstillinger-> Generelt-> Programvareoppdatering og trykk på posisjonen til bryteren Automatiske oppdateringer til høyre. Nå vil din iOS automatisk oppdatere programvaren over natten når en ny versjon er tilgjengelig.
4. Aktiver tofaktorautentisering
Har du aktivert 2FA-beskyttelse for din Apple-ID? Hvis ikke, må du gjøre det med en gang for å sikre din sensitive personlige opplysninger. Du bruker Apple ID til å logge på iTunes, App Store eller andre steder. Hvis noen hacker din Apple ID, kan de få tilgang til personlig informasjon som kredittkort, e-post, meldinger, kontakter og mer. Men hvis du hadde aktivert 2FA, kan Apple ID-en din bare brukes til å logge på kontoen fra de pålitelige enhetene dine.

- Trykk på Innstillinger på iPhone og klikk på iCloud- kontoen din.
- Deretter trykker du på Passord og sikkerhet fra listen over alternativer.
- Deretter banker du på Slå på tofaktorautentisering .
- Deretter skriver du inn telefonnummeret du vil motta godkjenningskoden til.
- Velg hvordan du vil motta koden: Melding / Ring.
- Trykk på Neste og skriv inn den 6-sifrede koden for å fullføre oppsettet av tofaktorsautentisering.
Nå, hvis din iCloud-konto er tilgjengelig fra en annen enhet, får du et varsel med to alternativer Tillat og Ikke Tillat . Hvis du trykker på tillatelse, må du angi den 6-sifrede autentiseringskoden (mottatt på gjeldende enhet) på en annen enhet for å gi tilgang til kontoen din. Dette vil bidra til å forhindre uautorisert tilgang til din iCloud-konto.
5. Sjekk om USB-begrenset modus er PÅ
Denne funksjonen ble introdusert av Apple som en del av dets iOS 11.4.1 for å forhindre uautorisert tilkobling av USB-tilbehør til iOS-enhetene. Hvis USB-begrenset modus er slått PÅ, vil det ikke tillate at et USB-tilbehør kobler til iOS-enheten din hvis den ikke er låst opp i mer enn en time.
På dette tidspunktet må du skrive inn passordet for å koble til et USB-tilbehør. Som standard vil den bli slått PÅ. ( Innstillinger-> Berør ID og Passord-> USB-tilbehør ) Hvis det er slått av, anbefales det å slå den på for å holde iPhone sikker.
6. Begrens lokaliseringsdeling
Tror du at alle iOS-appene som er installert på iPhone, trenger tilgang til din plassering? Jeg tror ikke det. For eksempel er det ikke nødvendig å dele din nåværende posisjon med meldingsapper som WhatsApp, Skype etc.

7. Motta kun AirDrop fra kontakter
Ingen tvil, AirDrop er en kul funksjon for å dele bilder, dokumenter eller andre typer filer med en annen iOS-enhet. Imidlertid anbefales det ikke å motta filer fra ukjente kontakter fordi du aldri vet hva slags filer du vil motta fra fremmede.

For å holde iPhone sikker, bruk kun AirDrop-valg med kjente eller pålitelige kontakter. Naviger til Innstillinger-> Generelt-> AirDrop og angi verdien Bare kontakter slik at iPhoneen din vil være synlig for kun kontaktene dine hvis enheten er i nærheten.
8. Aktiver Finn min iPhone
Er innstillingen Finn min iPhone aktivert på iPhone? Hvis ikke, anbefales det å slå på den sikkerhetsfunksjonen. Finn Min iPhone hjelper deg ikke med å spore den tapt enheten, men også for å låse eller slette innholdet på enheten din eksternt.

9. Koble din iPhone til iCloud

10. Slett data etter 10 mislykkede forsøk
Flertallet av iOS-brukere har kanskje ikke kommet over dette alternativet, siden det er skjult inne i iPhone-innstillingene dine. Etter navnet vil aktivering av dette alternativet slette alle dataene på iPhone, hvis et feil passord er oppgitt i 10 ganger (iPhone vil bli deaktivert etter 6 feil kodeforsøk). Du kan slå på dette alternativet hvis du ikke deler enheten med barna. Naviger til Innstillinger-> Berør ID og Passord og skriv inn passordet ditt. Rull deretter ned for å finne Slett data og vri bryteren til høyre.
Apple tok ethvert tiltak for å gjøre IOS sikkert og fortsett å gjøre med oppdateringene. Imidlertid er hackere smarte og de kan stjele data fra iPhone. Det beste du kan gjøre for å beskytte iPhone er å sørge for at du slår på alle sikkerhetsfunksjonene som tilbys i iOS av Apple. Vi har listet de beste mulige sikkerhetsinnstillingene som du kan justere for å stramme sikkerheten for iPhone. Gå videre og sørg for at du slått alle disse iPhone-sikkerhetsinnstillingene for å beskytte Apple-enheten din.